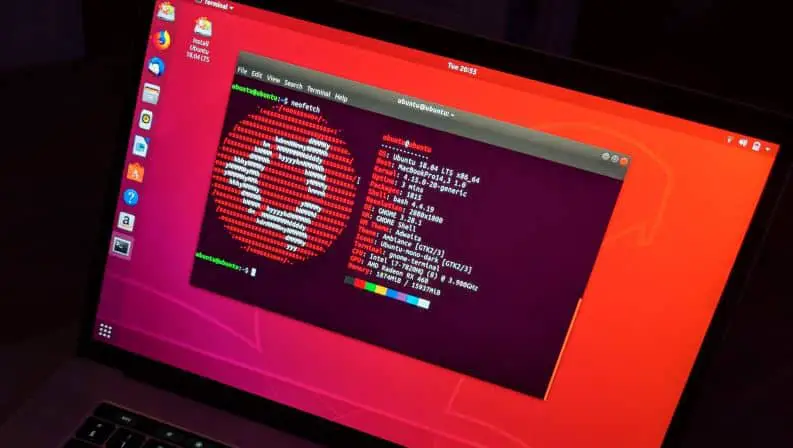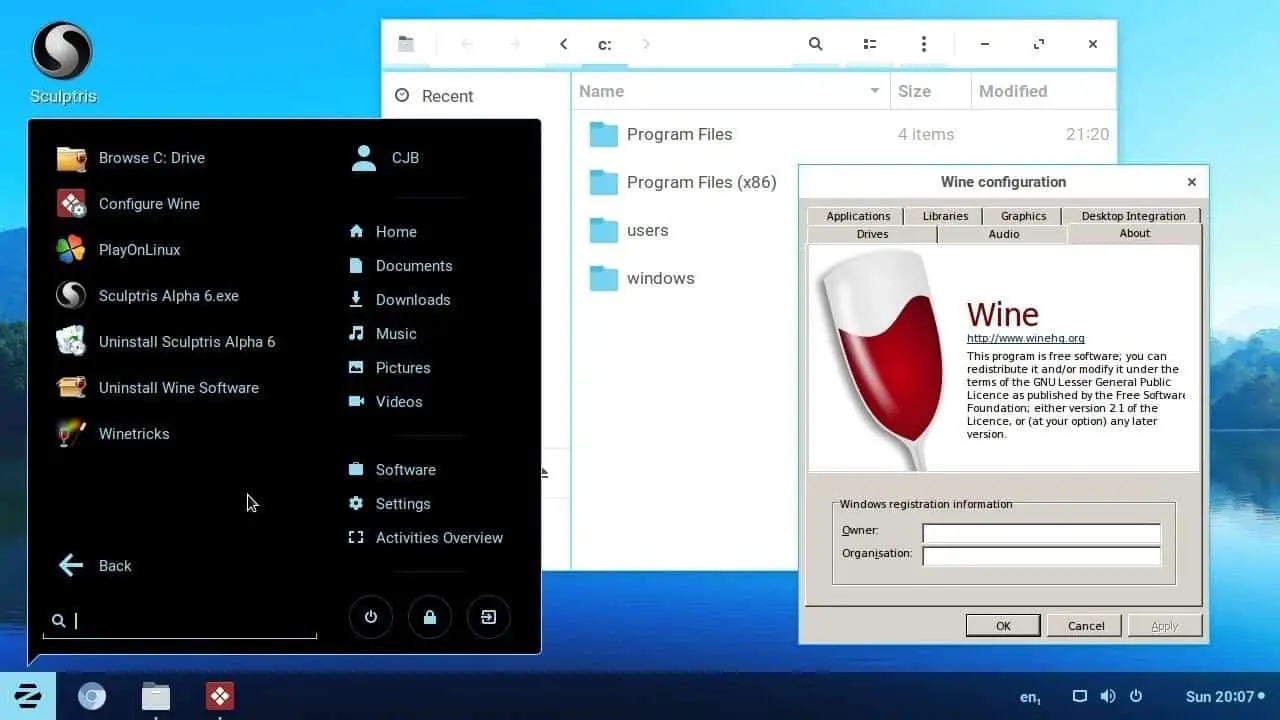As jy 'n groot aanhanger van Ubuntu Linux se sekuriteit, betroubaarheid en werkverrigting is, moet jy die nuutste Ubuntu-bedryfsagteware op jou stelsel gebruik.
As jy egter onlangs opgedateer het na Ubuntu 20.04.2.0 en jou drukkerbestuurders werk nie meer nie, moenie paniekerig raak nie, want jy is nie die enigste een wat hierdie probleem ondervind nie.Ja, daar is baie gevalle gedokumenteer waar gebruikers gekla het dat hul drukkers nie werk nadat hulle na Ubuntu 20.04.2.0 opgegradeer het nie.
Contents [show]
Drukker werk nie Ubuntu
As jy nie die drukker kan koppel met die nuut bygewerkteUbuntu 20.04.2.0-verbinding,Dan kan jy die volgende oplossings probeer om jou probleem op te los.
USB drukker
- Eerstens moet jy seker maak dat die drukker aan jou rekenaarstelsel gekoppel is en aangeskakel is.
- Vervolgens moet jy 'n terminaal oopmaak en kyk of die USB-kernmodule opgelaai is - $ lsmod | grep usb
- Jy moet nou die USB-drukkerkabel van die toestel ontkoppel en hierdie opdragreël invoer - $ tail -f /var/log/syslog
- Weereens, jy moet die USB-drukkerkabel koppel en jy behoort 'n boodskap op die skerm te sien.
- Druk die Ctrl- en C-sleutels op die sleutelbord om die opname te stop.
- Jy moet seker maak dat die USB-substelsel die drukker korrek opspoor en sy produkverskaffer en die rekenaar se USB-bus en adres identifiseer - $lsusb.Jy moet egter onthou dat as jy die drukker afskakel, die USB-bus- en toesteladresse sal verander, so voer die opdrag weer uit.
- Nou moet jy seker maak dat die drukker se toestellêer geskep is en dat die eienaarskap ("root lp") en toestemmings (nie-HP: "crw-rw-r–", HP: "crw-rw-r–+") is korrek gestel – $ ls -l /dev/usb/lp* /dev/bus/usb/*/*.
- Vervolgens moet u die drukker-ID-string bepaal as -
$ sudo usb_printers /dev/usb/lp0
$ sudo usb_printerid /dev/usb/lp1
Nou moet jy kyk of CUPS jou drukker bespeur – $ lpinfo -v.Dit sal maklik foute in USB-drukkers regmaak.
Parallelle poort drukker
- Koppel eers die drukker aan die rekenaar en skakel dit aan.
Maak 'n terminaal oop en maak sekerlaai了lp, ppdev en parport_pc kernmodules-
$ lsmod | grep lp
$ lsmod | grepppdev
$ lsmod | grep parport_pc
- Kyk of die parallelle poort die kern by opstart bespeur – $ doen | grep par
- Nou moet jy seker maak die parallelle poort se toestellêers en hul korrekte toestemmings of eienaarskap - $ ls -l /dev/lp* /dev/parport*
- Kyk dan of die outo-opsporingsresultate van die drukker in die virtuele kernlêerstelsel verskyn -
$ ls -l /proc/sys/dev/parport/parport*/autoprobe*
$ sudo kat /proc/sys/dev/parport/parport*/autoprobe*
- Maak seker dat CUPS die drukker bespeur.
- Jy moet parallelle poort CUPS alleen laat loop met standaard gebruikersregte en wortel –
$ /usr/lib/cups/backend/parallel
$ sudo /usr/lib/cups/backend/parallel
netwerk drukker
- Nadat u die drukker aangeskakel het, koppel dit aan die netwerk.As jy egter 'n WLAN-drukker het, moet jy dit opstel om die draadlose netwerk te gebruik.
- Stel dan die drukker op deur 'n konfigurasiebladsy van die drukker se voorpaneelkieslys te druk.Dit sal jou inligting gee oor die IP-adresse en netwerke wat deur die drukker ondersteun word.
- Die drukker se IP-adres kan ook gekonfigureer word deur die router se webkoppelvlak te gebruik.
- Om die drukkerkonfigurasie te verander, kan jy die voorpaneelkieslyste of die webkonfigurasie-koppelvlak gebruik.Vir die webkoppelvlak kan jy die drukker se IP-adres in 'n webblaaier invoer.
- As jou drukker veronderstel is om aan 'n WLAN gekoppel te wees, sal dit nie 'n IP-adres kan gebruik nie.Dit is hoekom dit belangrik is om die WLAN aan te hou met die korrekte netwerknaam en wagwoord.
- Jy kan nou die drukker opstel deur die stelselkonfigurasie te gebruik en 15 sekondes wag vir die netwerkskandering om te voltooi.
- Maak hier 'n opdragterminal oop en voer die volgende opdrag uit -
$ ping
$ nmap
- Voer dan die opdrag uit om te kyk of CUPS gevind word -
$ /usr/lib/cups/backend/snmp
$ sudo /usr/lib/cups/backend/dnssd
- As die drukker nie CUPS vind nie, voer hierdie opdrag uit – $ /usr/lib/cups/backend/snmp
- Soek of CUPS die drukker bespeur – $ lpinfo -v
- Voer hierdie opdrag uit om te kyk of jou drukker sigbaar is deur DNS-SD, mDNS, BonJour -
$ avahi-blaai -a -v -t -r
$ avahi-blaai -a -v -c -r
- Dan, uiteindelik, hardloop om algemene netwerk gesondheid na te gaan -
$ifconfig
$roete
Wel, hier is die uiteindelike gids om die drukker reg te stel wat nie werk nie na die opgradering na Ubuntu 20.04.2.0.Dus, as jy probleme met USB-, netwerk- en parallelle drukkers het nadat jy Ubuntu opgedateer het, moet jy net die eenvoudige stappe noukeurig volg en jou probleem oplos.

![[Regstel] Drukker werk nie na opgradering na Ubuntu 20.04.2.0 nie](https://oktechmasters.org/wp-content/uploads/2021/09/24695-printer-not-working-ubuntu.jpg)
![Hoe om IPTables in Linux op te stel? [Stap-vir-stap gids tot 2021]](https://oktechmasters.org/wp-content/uploads/2021/09/24785-configure-iptables-in-Linux.jpg)