Dit is niks nuuts vir iPhone- of iPad-gebruikers om te sien dat hul toestelle gedeaktiveer is wanneer hulle die toestel na 'n rukkie probeer wakker maak nie.Miskien was dit die kinders wat baie verkeerde pogings aangewend het om die toestel aan te skakel.Of dit kan wees dat jy tans jou wagwoord verander het en nou onthou jy dit nie.
Basies, wanneer iOS te veel foute ruik en probeer om jou iPhone of iPad wakker te maak, vries dit of deaktiveer dit jou toestel.Dit kan moeilik wees om by die koppelvlak in te kom net nadat jou iPad of iPhone gedeaktiveer is.Of jy nou die korrekte wagwoord kan onthou of nie, jou Apple-toestel sal jou nie kans gee om dit in te voer nie.
Wel, die eindresultaat kan 'n permanente deaktivering van jou Apple-toestel wees wat 'n dataverliessituasie in die gesig staar.Dus, kom ons neem 'n diep duik in hoekom jou iPhone en iPad in 'n gedeaktiveerde toestand gaan en hoe om te herstel.
Contents [show]
Hoekom is jou iPad of iPhone gedeaktiveer?
Volgens iPhone-herstelkundiges deaktiveer 'n iPhone of iPad gewoonlik na 6 mislukte pogings.As jy die verkeerde wagwoord ses keer in 'n ry gebruik, beskou iOS dit as 'n bedreiging.iOS neem aan dat 'n vreemdeling by jou toestel probeer inbreek en jou iPhone-besonderhede insluip.Wel, as jy nie kan onthou dat dit jy was wat die verkeerde wagwoord gegee en die iPhone mislei het nie, moet dit jou kind wees.
Hier is 'n volledige lys en tydsbestek van 'n iPhone of iPad wat gedeaktiveer bly.
- 6 verkeerde pogings het daartoe gelei dat die iPad en iPhone vir een minuut gedeaktiveer is.
- As die wagwoord 7 keer verkeerd probeer word, skakel die iPhone of iPad vir 5 minute na 'n gedeaktiveerde toestand.
- Dit kan tot 8 minute verleng word wanneer jy 15 valse proewe doen.
- En as jy meer as 9 keer probeer, kan jy verwag dat die iPhone na 'n uur plek sal bied vir 'n wagwoord.
- En na tien onsuksesvolle pogings op jou iPad of iPhone, sal die apparaat permanent gedeaktiveer word.
Die prentjie is dus redelik duidelik, jou iPhone of iPad is veilig totdat jy 10 keer verkeerd probeer.Jy kan die waarskuwing sien: "iPhone is gedeaktiveer.Koppel aan iTunes".Vir die iPad is die boodskappe ietwat soortgelyk.
Hoe om 'n gestremde iPhone te ontsluit?
Die oplossing vir hierdie tragedie word egter op die toestel genoem, wat is om aan iTunes te koppel.Wel, dit is nie die enigste manier om jou Apple-toestel uit hierdie kritieke situasie te herstel nie.Ons het al die moontlike oplossings genoem om jou iPad of iPhone in die hoofstroom van die digitale lewe te bring.Dit sal beter wees as jy al die data wat op jou iPad of iPhone gestoor is, rugsteun.Kom ons gaan aan om reg te maak.
Koppel aan iTunes
As jy jou gadgets van jou rekenaar af wil haal, kan jy maklik hierdie metode kies.Maak seker dat jy nie jou rekenaar na Catalina opgegradeer het nie, net ingeval jy 'n Mac het.Hier is wat jy noukeurig moet volg tydens 'n iTunes-rugsteun:
- Koppel die iOS-toestel aan jou rekenaar met die USB-kabel.As dit nie iTunes handmatig begin nie, behoort dit iTunes dadelik te verken.
- Op die koppelvlak van iTunes, soek die iOS-toestel wat jy aan jou rekenaar gekoppel het.Dit moet iewers aan die linkerkant van die skerm wees.Jy kan elke stukkie inligting oor jou iOS-toestel waarneem.
- Om 'n sinchronisasie te aktiveer, moet jy die opsie "Rugsteun nou" kies.
Nou, hier is die truuk.As jou iOS-toestel op sinkronisering reageer, kan dit jou dalk toelaat om 'n wagwoord op die toestel in te voer.En, kyk en kyk!Jy hoef nie deur die hele proses van rugsteun en herstel te gaan nie.
Herstel via iTunes
As die vorige truuks niks goed gedoen het nie, kan die herstel van jou Apple-toestel met iTunes wondere doen.As 'n veiligheidsmaatreël, moet jy jou mees onlangse iOS-toestel-rugsteunlêer byderhand hou.Omdat hierdie regstelling die inligting wat op jou iOS-toestel gestoor is, uitvee, moet jy 'n rugsteun maak as jy dit nie van jou iPad of iPhone wil verloor nie.Nou moet jy by die volgende riglyne hou:
- Koppel die iOS-toestel aan jou rekenaar met 'n USB-kabel.As iTunes nie outomaties verskyn nie, verken dit.
- Kies jou iOS-toestel in die boonste linkerhoek.Klik Opsomming en kies Herstel iPhone of Herstel iPad.
- Volg die instruksies op die rekenaarskerm.Dit sal jou toestel herstel, maar sal alle data van die toestel uitvee.
- Jy sal jou iOS-toestel soos splinternuut ervaar.Vir beter sinchronisasie moet jy die nuutste rugsteunlêer vanaf 'n iTunes- of iCloud-rugsteun laai.
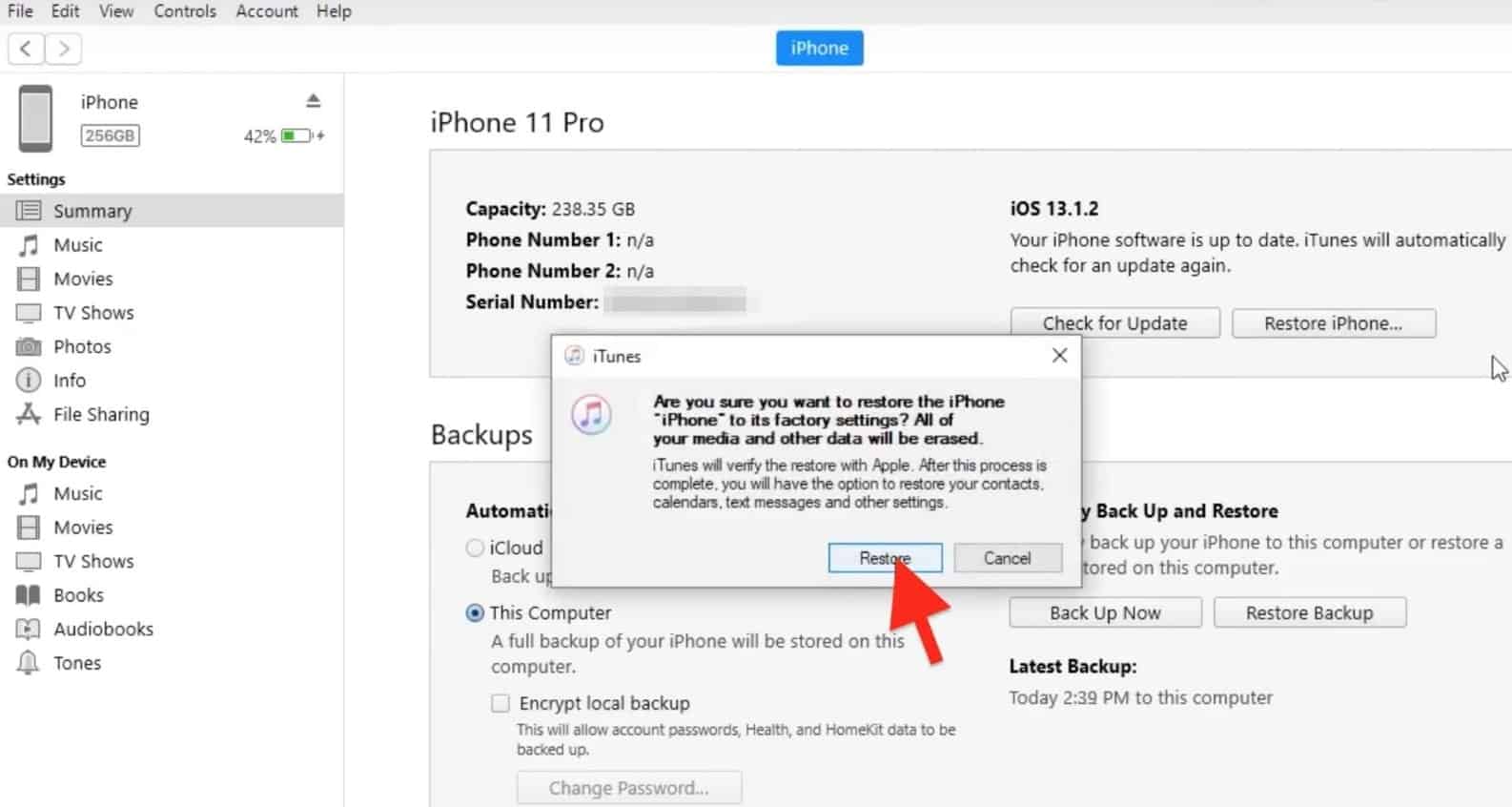
Gebruik Find My iPad of iPhone
As jy daardie tantrums wil vermy en nie teen dataverlies op jou iOS-toestel is nie, dan is hierdie oplossing vir jou.Hierdie opsie sal jou iOS-toestel terugstel na die fabrieksstandaardgeval.Dit vereis ook nie iTunes of om 'n iOS-toestel aan 'n rekenaar te koppel nie.Gelukkig werk dit ook met iOS-toestelle wat op afstand opgestel is.Dit werk egter net op iOS-toestelle wat op iCloud geregistreer is.
- Meld aan by jou rekening op iCloud.
- Vind die opsie genaamd "Vind my iPhone".
- Kies dan die toestel en gaan voort om die iPhone uit te vee.Vir iPad sal dit "Vee iPad" wees.
- Verskaf jou Apple ID en wagwoord vir 'n veilige verbinding.
Dit sal alles van jou toestel uitvee en jy kan maklik toegang tot jou iPad of iPhone kry.Boonop kan u u toestel met die nuutste rugsteunplan sinkroniseer.
skakel oor na herstelmodus
Herstelmodus is jou beste opsie as jy nog nooit 'n verbinding tussen jou iOS-toestel en jou rekenaar tot stand gebring het nie.Aan die ander kant, as jy 'n iCloud-rugsteun vir jou iOS-toestel het, kan dit jou dag red.Volg dus hierdie instruksies om van 'n gestremde iPad of iPhone te ontsnap:
Vir iPad
- Ontkoppel die USB-kabel van die iPad, maar laat dit toe om aan die rekenaar te koppel.Druk en hou die slaapknoppie in om die iPad af te skakel.Vervolgens moet jy die kragskuif afskakel.
- Wanneer jy die Tuis-knoppie inhou, moet jy die USB-kabel by die iPad aansluit.Dit sal die iPad aanskakel.Moenie jou vinger van die tuisknoppie afhaal nie, tensy jy die "Koppel aan iTunes"-boodskap sien.
- iTunes het dalk die iOS-toestel in herstelmodus opgespoor.Gaan voort en bevestig, herstel dan.
- Jy moet die instruksies op die skerm volg.Daarbenewens moet u die toestel opstel.As jy 'n rugsteun op iCloud gestoor het, moet jy die Herstel-opsie van Rugsteun kies.
Ten slotte moet jy by die nuutste rugsteunweergawe hou om 'n gedeaktiveerde iPad suksesvol te herstel.
Vir iPhone
- Koppel die toestel aan jou rekenaar en verken iTunes.
- Dwing om die iPhone te herbegin.As jy 'n iPhone 6 of vroeër het, druk en hou die sy- of boonste en tuisknoppies in totdat die Apple-logo verskyn.Dit sal jou toestel in die herstelmodus plaas.
- As dit 'n iPhone 7 of soortgelyk is, druk en hou die volume af en sy- of boonste knoppies terselfdertyd.
- Vir nuwer modelle, druk vinnig Volume Up en dan Volume Down.Daarna moet u die syknoppie ingedruk hou om die herstelmodus te betree.
- Sodra iTunes jou iPhone in herstelmodus herken, sal jy jou iOS-toestel moet herstel.

Mag tyd in beslag neem.Wanneer dit egter klaar is, kan jy jou iOS-toestel opstel en die nuutste rugsteun aflaai.
laaste …
Die les om uit dit alles te leer is,Herstel 'n gedeaktiveerde iOS-toestelNie maklik.Berei dus jou rugsteun voor en stel 'n eenvoudige en sterk wagwoord op vir jou iPad en iPhone.Maak seker dat jy nie met jou Apple ID-wagwoord en -wagwoord verwar word nie.Moet ook nie vergeet om jou te maak nieKinderveiligheid vir iOS-toestelle.

![Kan iPhone nie gebruik word nadat u verkeerde wagwoord ingevoer het nie? [dit is die oplossing]](https://oktechmasters.org/wp-content/uploads/2021/09/25126-iPhone-Disabled.jpg)
![iPhone sal nie aanskakel na iOS 14-opdatering nie? [4 oplossings]](https://oktechmasters.org/wp-content/uploads/2021/09/25142-iphone-wont-turn-on-after-update.jpg)


