Dit is baie belangrik om jou iPhone gereeld te rugsteun, aangesien meer en meer data op hierdie toestelle gestoor word.Dit moet belangrik wees as jy jou iPhone wil opdateer na die nuutste iOS 13.Trouens, aanlyn advies dui daarop dat jy nie jou iPhone suksesvol sal kan opgradeer sonder 'n rugsteun nie.
Of u nou na iPhone 11 opgradeer of na iOS 13 opdateer, u moet eers 'n rugsteun skep.
Dit is 'n goeie idee om jou toestel te rugsteun voordat jy opdateer, so as iets verkeerd loop, sal jy nie terugkeer na 'n rugsteun wat 'n paar dae gelede geskep is nie en alle huidige inligting sal herstel word.
Wel, iTunes en iCloud is verskillende soorte rugsteunoplossings wat deur Apple verskaf word om gereeld iPhone, iPad of iPad touch te rugsteun.Wanneer 'n rugsteun vanaf 'n iPhone geskep word, word 'n momentopname van daardie toestel se data op 'n ander plek as die iPhone gestoor (byvoorbeeld 'n rekenaar of 'n wolkstasie).
Dit sal jou toelaat om belangrike data, foto's (indien om enige rede) te herstel of as hulle per ongeluk uitgevee of verlore geraak het na 'n iOS 13-opdatering.In hierdie artikel gee ons 'n stap-vir-stap gids oor hoe om iPhone te rugsteun met iCloud en iTunes.
Contents [show]
Hoe om iPhone te rugsteun
Wel, jy kan die iCloud- of iTunes-rugsteunoplossings wat deur Apple verskaf word, gebruik om jou iOS-toestelle, insluitend iPhone, iPad of iPad, te rugsteun.
Rugsteun iPhone met iCloud
Daar kan gesê word dat iCloud 'n uitstekende keuse is om iPhone te rugsteun, want dit stoor iPhone-rugsteundata in wolk in plaas van op rekenaar.Jy kan dus vanaf enige plek toegang tot jou rugsteundata gebruik deur Wi-Fi te gebruik (solank jy jou Apple ID en wagwoord ken).
Rugsteun van jou iOS-toestel met Apple se iCloud-diens is die makliker manier.Elke iCloud-rekening kom met 5 GB gratis berging vir dinge soos rugsteun.
✔ Stoor rugsteun in iCloud
✔ 5 GB gratis berging (meer fooie geld)
✔ Geënkripteerde rugsteun
✔ Skep en gebruik rugsteun oor Wi-Fi
✔ Kan met rugsteun na iPhone herstel
Hoe om iPhone na iCloud te rugsteun
- Maak seker jy is aan 'n Wi-Fi-netwerk gekoppel en het ook 'n laaier gekoppel.
- Maak Instellings oop vanaf die Apps-skerm op jou iPhone.
- Klik op jou gebruikersnaam-inskrywing.(Apple ID aan die bokant van die skerm)
- Rollees af en tik iCloud > iCloud-rugsteun.As jy iOS 10.2 of vroeër gebruik, gaan na Instellings, blaai dan af en tik iCloud. )
- Klik "Rugsteun nou".
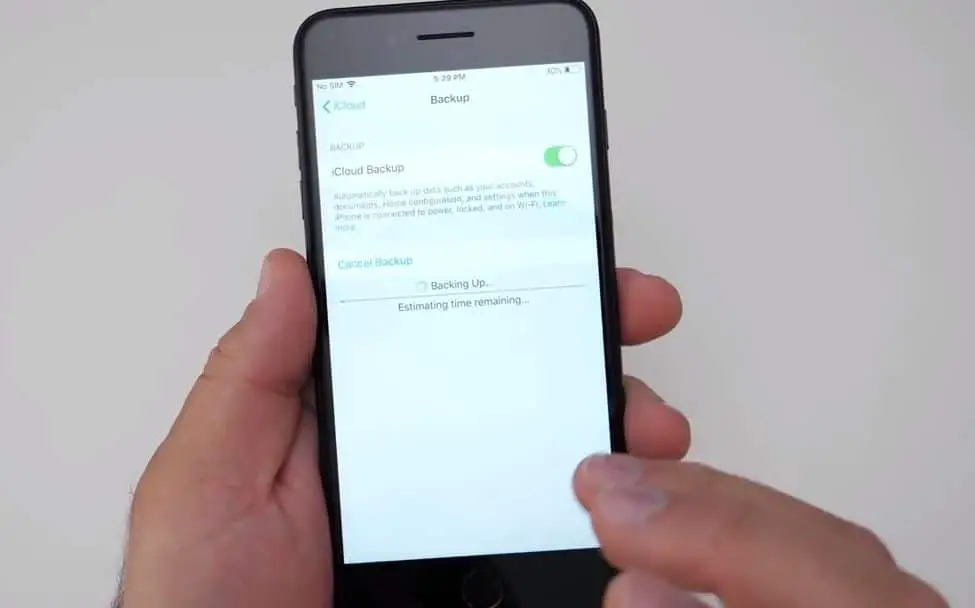
Let wel: Bly gekoppel aan die Wi-Fi-netwerk totdat die proses voltooi is.
As jy nog nooit voorheen iCloud gerugsteun het nie, kan die eerste rugsteun 'n rukkie neem.Daarna sal iCloud slegs die veranderinge wat sedert die laaste rugsteun gemaak is, oplaai, wat baie vinniger is.
Om te kontroleer en te bevestig dat die rugsteun voltooi is:
Tik Instellings > [jou naam] > iCloud > iCloud-berging > Bestuur berging en kies jou toestel – die rugsteun moet in die besonderhede verskyn met die tyd en rugsteungrootte.As jy iOS 10.2 of vroeër gebruik, is die pad Instellings > iCloud > Berging > Bestuur berging.
Om outomaties met iCloud-rugsteun te rugsteun:
- Maak seker dat iCloud-rugsteun aangeskakel is
- Jy kan hierdie vorm nagaan en oopmaak Instellings > [jou naam] > iCloud > iCloud-rugsteun.
- As jy iOS 10.2 of vroeër gebruik, gaan na Instellings > iCloud > Rugsteun
- Koppel die toestel aan krag
- Koppel jou toestel aan 'n Wi-Fi-netwerk
- Maak seker jou toestel se skerm is gesluit
- Kyk of daar genoeg vrye spasie in iCloud is vir rugsteun
Rugsteun iPhone met iTunes
Nog 'n manier om jou iOS-toestel te rugsteun, is om iTunes te gebruik.Jy benodig 'n rekenaar met die nuutste weergawe van iTunes en 'n Apple Lightning-kabel.Die iTunes-rugsteunmetode is ook soortgelyk aan die iCloud-rugsteun, jy kan die rugsteun gebruik om die momentopname na jou iPhone te herstel.Maar die verskil is dat iTunes-rugsteun op jou plaaslike rekenaar gestoor word in plaas van in die wolk.Jy hoef dus nie bekommerd te wees oor die wolkbestuurder se 5 GB-berginglimiet nie, maar jy sal nie toegang tot jou rugsteun oor Wi-Fi op 'n ander rekenaar kan kry nie.
✔ Stoor rugsteun op 'n rekenaar of Mac
✔ Opsionele rugsteunkodering
✔ Skep en gebruik rugsteun op 'n rekenaar of Mac
✔ Vermoë om te herstel na iPhone met behulp van rugsteun
iTunes-rugsteun sluit nie in:
- Raak ID-instellings aan.
- Jy sal nie Gesondheid-, Aktiwiteit- en Sleutelhanger-data kan rugsteun nie, tensy jy 'n geënkripteerde rugsteunmetode in iTunes uitvoer.
- Apple Pay-inligting en -instellings.
- Foto's word in die wolk, in iCloud-fotobiblioteek en soos My Fotostroom gestoor.
- Inhoud gesinkroniseer vanaf iTunes, soos ingevoerde MP3's of CD's, video's, boeke en foto's
- Inhoud vanaf iTunes en die App Store of 'n PDF wat direk na iBooks afgelaai is (Jy kan Oordragaankope in iTunes gebruik om hierdie inhoud te rugsteun.)
Hoe om iPhone na iTunes te rugsteun
Maak seker dat jy die nuutste weergawe van iTunes op jou rekenaar/mac geïnstalleer het
- Koppel jou iOS-toestel aan die rekenaar en ontsluit dit.
- As jy gevra word om die verbinding tussen die rekenaar en die toestel goed te keur, voer jou PIN in.
- Klik in iTunes op die klein kleinkiekie vir jou toestel langs die "Musiek/fliek" aftreklys.
- Nadat u die opsie "Opsomming" aan die linkerkant nagegaan het, behoort u 'n skerm vol toestelbesonderhede te sien.
- Op hierdie skerm is daar ook " ondersteuning" afdeling.
- Kies dan die "Hierdie rekenaar"-radioknoppie (jy kan ook merk Enkripteer om rugsteun met wagwoorde te beskerm)
- Klik opMaak nou 'n rugsteun , laat iTunes loop.
- Na 'n paar minute sal jy 'n geënkripteerde rugsteun op jou rekenaar gestoor hê.
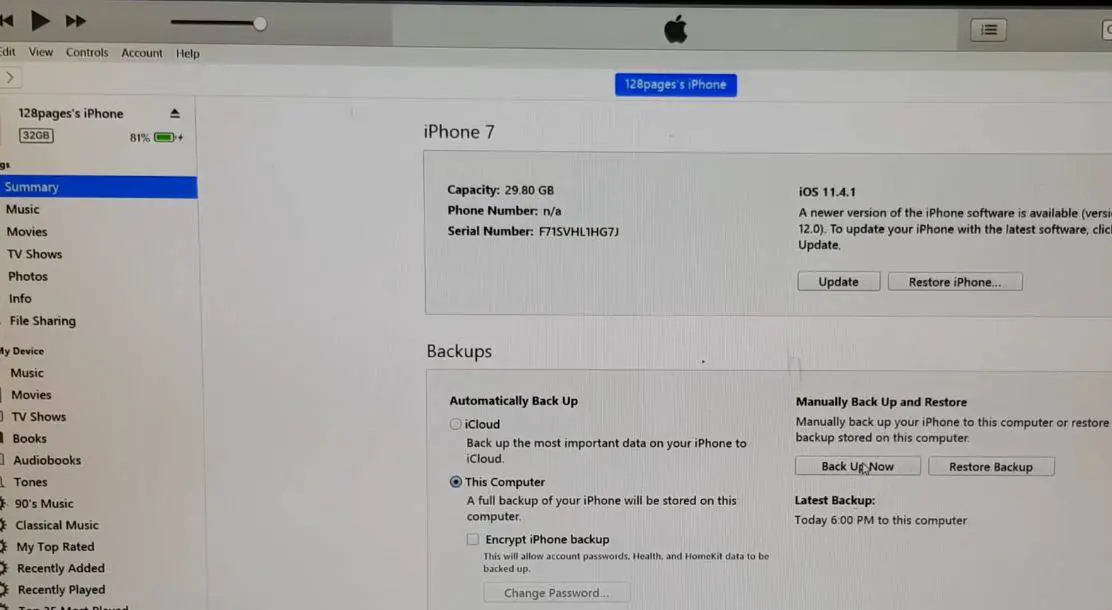
Let wel: Geënkripteerde rugsteune sal jou red om rekeningwagwoorde vir toepassings soos e-pos of Facebook in te voer wanneer jy jou toestel herstel, wat dalk die geval is met iCloud-rugsteun.
Vind iOS-rugsteune op Mac
Vind jou rugsteunlys:
Klik in die menubalk.Tik of kopieer en plak die volgende: ~/Library/Application Support/MobileSync/Backup/druk Return.
Vind 'n spesifieke rugsteun:
- Maak iTunes oop.Klik op iTunes in die kieslysbalk en kies "Voorkeure".
- Klik Toestel.
- Beheer-klik op die verlangde rugsteun en kies Reveal in Finder.
Jy kan iOS-rugsteun vind in Windows 7, 8 of 10
Maak die skyf oop waar Windows geïnstalleer is (basies C 🙂 Gebruikers (gebruikersnaam) AppDataRoamingApple ComputerMobileSyncBackup
Druk Windows + R om Run oop te maak, voer %appdata% of %USERPROFILE% in (as jy iTunes van die Microsoft Store afgelaai het) en klik OK.
Dubbelklik op die volgende vouers: "Apple" of "Apple Computer"> MobileSync> "Backups".


![iPhone sal nie aanskakel na iOS 14-opdatering nie? [4 oplossings]](https://oktechmasters.org/wp-content/uploads/2021/09/25142-iphone-wont-turn-on-after-update.jpg)


