wanneer jy probeerGebruik iTunes-biblioteek en Apple Music-biblioteek, kan jy 'n bietjie oorweldig en verward voel.
En die verwarring is selfs erger as gevolg van die oorvleueling tussen die funksies wat deur Apple Music en iTunes Match verrig word.Dus, as jy met iTunes wil sinkroniseer sonder om Apple Music-snitlyste op Mac uit te vee, het jy al ooit gewonder hoe plaaslik gestoorde liedjies en snitlyste met Apple Music in wisselwerking tree.
Normaalweg, as jy iCloud Musiekbiblioteek afskakel, sal dit al die inhoud van Apple Music wat op jou iPhone bestaan, uitvee en kan iMac-inhoud op iPhone sinkroniseer.Maar wat gebeur as jy iCloud Music Library weer aanskakel?Stoor dit al die musiek in die wolk sodat jy dit weer kan aflaai of alles weer moet soek?
In hierdie plasing sal ons die verskillende komponente van Apple Music bespreek, hoe hulle met jou vanlyn musiekbiblioteek omgaan, en hoe om die twee saam te sinkroniseer sodat jy nie jou musieklêers verloor nie.
Contents [show]
Vergelyking tussen Apple Music en iTunes Match
Dit sal lekker wees as ons 'n paar basiese beginsels uitklaar voordat ons na die onderwerp oorgaan.Wanneer jy op Apple Music inteken, skandeer dit al die liedjies wat op jou Mac bestaan om te sien of hulle ooreenstem met die liedjies wat in jou Apple Music-biblioteek beskikbaar is.Die ooreenstemmende liedjies sal dan onmiddellik deur jou Mac of enige ander Apple-toestel wat jy gebruik om by jou Apple-musiekbiblioteek aan te meld, gestroom word.Hierdie diens word iCloud Music Library genoem.
iCloud Musiekbiblioteek werk egter net met liedjies wat in jou iTunes-biblioteek beskikbaar is.As jy alle soorte musiek op jou iPhone het, soos hermengings, mashups en obskure snitte, wat nie op die iTunes Store beskikbaar is nie, sal Apple Music ook al daardie snitte vir jou na die wolk oplaai.Op hierdie manier sal jy na al jou gunsteling musieksnitte kan luister, met een voorbehoud – Apple Music plaas DRM op die snitte wat jy van enige ander toestel aflaai.Dit beteken dat wanneer jou Apple Music-intekening eindig, jy nie meer na daardie snitte sal kan luister nie.Oorspronklike musieklêers sal nie hier geraak word nie.
In hierdie afdeling het Apple nog 'n bypassende diens genoemiTunes Match, doen 'n beter werk om oorspronklike inhoud op te laai en te berg.Dit is omdat dit nie DRM by die baan voeg nie.iTunes Match is 'n jaarlikse intekening (£21.99/£24.99) wat ook by jou musiek pas by die iTunes Store.
Sommige mense gebruik beide Apple Music- en iTunes Match-dienste op hul gadgets, maar ander verkies om Apple Music te gebruik omdat hulle nie die iTunes Match Super Match-opsporingsfunksie sal kan gebruik nie.Baie Apple-gebruikers het al maniere gesoek om hul snitte met Apple Music te sinkroniseer, en ons gaan hulle in hierdie artikel kategoriseer.
Hoe om iTunes-biblioteek te sinkroniseer sonder om musiek uit te vee
Hoe om met iTunes te sinkroniseer sonder om Apple Music-snitlyste en -strome in iCloud-musiekbiblioteek uit te vee
Wanneer jy Apple Music oopmaak, sal jy twee opsies hê – vervang of voeg nuwe musiek saam met wat reeds op jou iPhone is.Jy moet die samevoegingsopsie kies sodat Apple Music niks op jou foon uitvee nie.En wanneer jy Apple Music afskakel, word niks van jou rekening uitgevee nie.
Jy kan die volgende stappe uit jou iTunes-biblioteek doen en dit met Apple Music saamvoeg.
- Druk Musiek, maak dan Musiekbiblioteek toe en tik dan op.
- Maak dan die Musiek-toepassing oop en tik op Snitlyste.Jy sal geen snitlyste hê nie en moenie bekommerd wees nie, want alle snitlyste is veilig in iCloud gestoor.
- Koppel nou jou iPhone met jou Mac of skootrekenaar met iTunes-sagteware deur 'n Lightning-kabel te gebruik.Maak iTunes oop en kies die gekoppelde toestel.
- Van Musiek op die sybalk, kies Sinkroniseer musiek.
- Kies die musiek wat jy op jou iPhone wil speel.
- Vervolgens moet jy teruggaan en jou snitlys nagaan.Hulle is nou vervang met die een wat jy gesinkroniseer het, so moenie paniekerig raak nie, want hulle sal binnekort terug wees.
- Maak jou iPhone se instellings oop en skakel dan iCloud-musiekbiblioteek aan.
- Hier sal jy twee opsies kry - Voeg saam of Vervang.Jy moet "Merge" tik, as jy alle liedjies wil herstel, moenie "Vervang" opsie druk nie.
- Dit sal 'n paar minute neem vir jou musiekbiblioteek om te laai, maar nou sal al jou snitlyste herstel word.
Wanneer jy nou op die snitlys klik, sal jy al die vorige inhoud sien.Aangesien al jou snitlyste nou met iCloud Musiekbiblioteek gesinkroniseer is.Musiek wat vanaf iTunes gesinkroniseer is, sal op die iPhone verskyn.As jy met iTunes wil sinchroniseer sonder om Apple Music-snitlyste uit te vee, is die punt hier om "Merge in plaas van Vervang" te druk.Hierdie samesmelting sal jou iTunes-snitlyste met Apple Music sinkroniseer.Op hierdie manier sal jy nooit van snitlyste hou nie.
Hoe om iPhone met nuwe rekenaar te sinkroniseer sonder om musiek te verloor
- Koppel jou iPhone aan die nuwe rekenaar waarmee jy wil sinkroniseer, en begin iTunes as dit nie outomaties begin nie.
- Wanneer die iTunes-sinkroniseringsboodskap op die skerm verskyn, klik die "Kanselleer"-knoppie.
- Die boodskap vertel jou dat die foon met 'n ander iTunes-biblioteek op 'n ander rekenaar gesinkroniseer is.
- Klik jou iPhone in die Toestelle-afdeling van die iTunes-venster, klik dan op die Opsomming-oortjie.Merk die "Bestuur musiek en video's handmatig" merkblokkie, klik dan "OK" om inhoud handmatig te sinkroniseer.Klik Toepas.
- Klik op die "Musiek"-oortjie onder "Biblioteek" om die liedjies wat in jou iTunes-biblioteek gestoor is, te sien.
- Hou die "Shift"-sleutel in terwyl jy op 'n liedjie klik om verskeie aangrensende lêers te kies.Hou die "Ctrl"-sleutel in terwyl jy op 'n liedjie klik om verskeie nie-aangrensende lêers te kies.
- Sleep die geselekteerde musieklêers na die iPhone-ikoon in die toestellelys aan die linkerkant van die iTunes-venster.
- As jy klaar is, regskliek op jou iPhone en klik op die "Eject"-knoppie.Ontkoppel die USB-kabel.

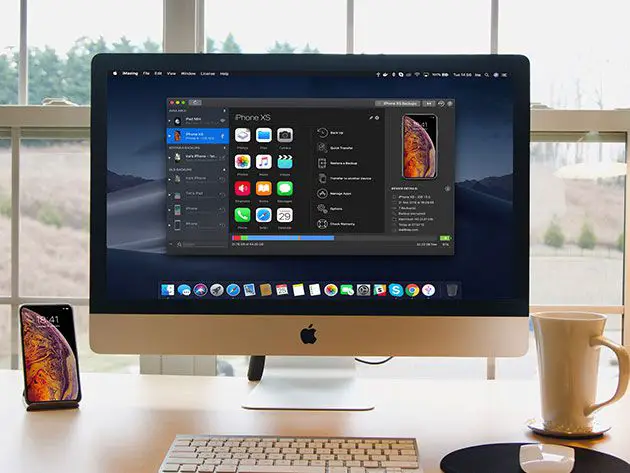
![iPhone sal nie aanskakel na iOS 14-opdatering nie? [4 oplossings]](https://oktechmasters.org/wp-content/uploads/2021/09/25142-iphone-wont-turn-on-after-update.jpg)

