Baie Zoom-gebruikers het gekla dat hul Zoom-kameras nie op Android werk vir enige soort videokonferensies nie.As jy ook met dieselfde probleem te kampe het, is hier 'n paar oplossings.
Dit is duidelik dat die probleem in die toepassing kan wees, veral as dit net in die zoomtoepassing gebeur, terwyl ander toepassings goed werk.So wat is die oplossings?Hier sal ons 'n paar effektiewe oplossings sien wat hierdie probleem binne 'n paar minute kan oplos.
Hier sal ons jou help om seker te maak jou opstelling is waar dit moet wees.As jy enige kamera-verwante of Zoom-video-deelprobleme teëkom, sal hierdie gids jou daardeur lei.
Wanneer u hierdie tipe probleem oplos, moet u eers bepaal of die kamera-toepassing self behoorlik werk, en dan voortgaan met die foutsporingstappe om die probleem met daardie toepassing op te los.Dit is wat jy eerste moet doen;
Contents [show]
Gaan die kamera na
Hierdie tipe probleem gebeur gewoonlik wanneer daar 'n probleem met die toepassing is, dan moet jy ook jou kamera nagaan voordat jy vorentoe beweeg, hier hoe om te kyk of jou kamera werk;
Maak eers alle agtergrondprogramme toe, insluitend jou Zoom Camera-toepassing, begin dan die kamera-toepassing, as dit goed werk, probeer dan om 'n paar foto's en video's te neem met jou verstekkamera-toepassing, as dit goed werk, kan jy na die foutsporingstappe beweeg.As die kamera-toepassing egter nie werk nie, sal jy jou slimfoon moet herbegin of herbegin om sy geheue te verfris, en dan weer die toepassing herlaai.
Jy kan 'n grasieuse herbegin doen deur die foon af en weer aan te skakel.Maar ek beveel aan dat jy jou slimfoon herbegin, aangesien dit die doeltreffendste is.Dis dit,
- Druk en hou die volume af-knoppie en die aan/uit-sleutel vir 10 sekondes in.Dit sal jou toestel dwing om af en weer aan te skakel.
- Wanneer die logo wys, los albei sleutels en wag totdat die telefoon klaar herbegin het.
Nadat die herlaaiproses voltooi is, begin jou kamera-toepassing weer om te sien of dit nou werk.Solank jou foon nie enige fisiese skade het nie, moet jy dalk net herlaai om die kamera reg te maak.Indien nie, dan moet jy 'n stap verder gaan en die probleem oplos.
Kontroleer die toestemmings wat u aan die toepassing verleen het
Programtoestemmings is een van die belangrike dinge wat alle toepassings benodig.Zoom het sy eie stel video-instellings vir die bestuur van kameras wat in jou toestel gekoppel of ingebou is, so dit benodig sekere toestemmings van jou om die toepassing (sagteware) glad te laat loop.Vir slimfone of tablette wat die Android-bedryfstelsel gebruik, moet ons verseker dat Zoom die regte toestemmings het om die ingeboude kamera te gebruik.Kortom, maak seker dat zoom toegang tot jou toestelkamera het.Wat as nie!
- Gaan na die Zoom App-ikoon en druk die ikoon totdat die opsies verskyn.
- Klik App Info.
- Blaai dan af en jy sal 'n toestemmingsikoon sien, tik daarop.
- Die volgende skerm sal jou die dienste wys waartoe die toepassing toegelaat word.
- Maak die nodige veranderinge, soos om kameratoestemmings te verander, en probeer Zoom weer gebruik.
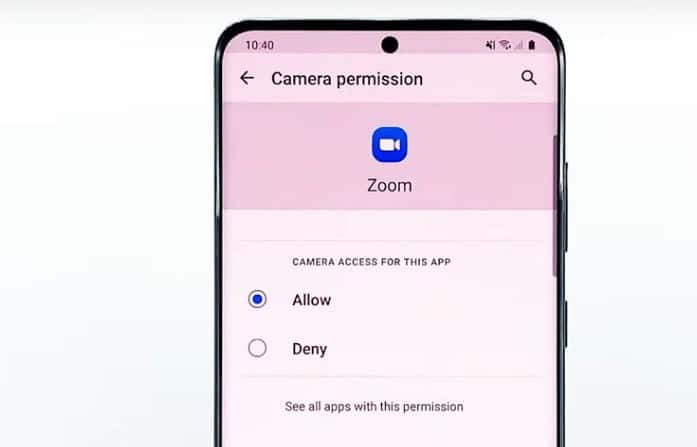
Nadat jy in jou toestemminginstellings gewysig het en jou Zoom-kamera steeds nie werk nie, probeer ons volgende oplossing.
Herinstalleer die toepassing (herinstalleer zoom)
As die oplossings hierbo nie die probleem opgelos het nie, dan hoef jy net jou zoom-toepassing heeltemal uit te vee, d.w.s. jou zoom-toepassing te verwyder en dit weer af te laai.As u die toepassing heeltemal verwyder, sal alle soorte kas- en datalêers wat in die toestel gestoor is, ook uitvee sodat u korrupte lêers ook uitgevee sal word.Nadat u die toepassing verwyder het, kan u dit maklik weer vanaf PlayStore aflaai.
Hier is hoe die hele proses werk;
- Gaan na die tuisskerm of waar die Zoom-toepassing geleë is.
- Tik en hou sy ikoon totdat opsies op die skerm verskyn.
- Klik Deïnstalleer en bevestig jou handeling.
- Nadat u die toepassing suksesvol gedeïnstalleer het, begin die Play Winkel-toepassing.
- Soek vir "zoom" en tik op die Zoom Cloud Meetings-toepassing.
- Tik Installeer en wag vir jou foon om die toepassing klaar te installeer.
Sodra die hele proses voltooi is, begin die Zoom-toepassing, maak seker dat jy die regte toestemmings verleen en meld weer by jou rekening aan.Dit sal jou beslis help om die probleem op te los.
Maak ander agtergrondprogramme toe wat jy nie gebruik nie!
Aangesien zoom 'n videokonferensietoepassing is, benodig dit 'n gladde verbinding om behoorlik te funksioneer, en as daar 'n ander toepassing op die agtergrond is, kan dit probleme veroorsaak vir zoom om behoorlik te funksioneer.Daarom kan die sluiting van 'n soort agtergrondtoepassing jou help om probleme op te los wat verband hou met Zoom-kamera wat nie behoorlik werk nie.
Foutspoor jou internetverbinding
As jou toestel nie die probleem is met die swak videokwaliteit nie, dan behoort jou internetverbinding die probleem te wees.Die oplos van jou internetverbinding kan 'n bietjie ingewikkeld raak en kan langer neem om op te los.Waar moontlik, beveel ons aan dat jy 'n rekenaar gebruik wat aan 'n internettoestel gekoppel kan word eerder as om WiFi te gebruik, aangesien WiFi-spoed altyd sal wissel.
dit is ons Zoomkamera Kan nie Android-probleem oplos niesommige oplossings.As jou probleem voortduur, probeer 'n ander toestel aangesien huidige toestelle 'n paar groot probleme met kameras het, deur ander toestelle te gebruik kan jy sonder enige probleme aan jou daaglikse aangesig-tot-aangesig tyd en vergaderings deelneem, jy kan eenvoudig by 'n ander toestel aanmeld met dieselfde ID en dieselfde wagwoord.







