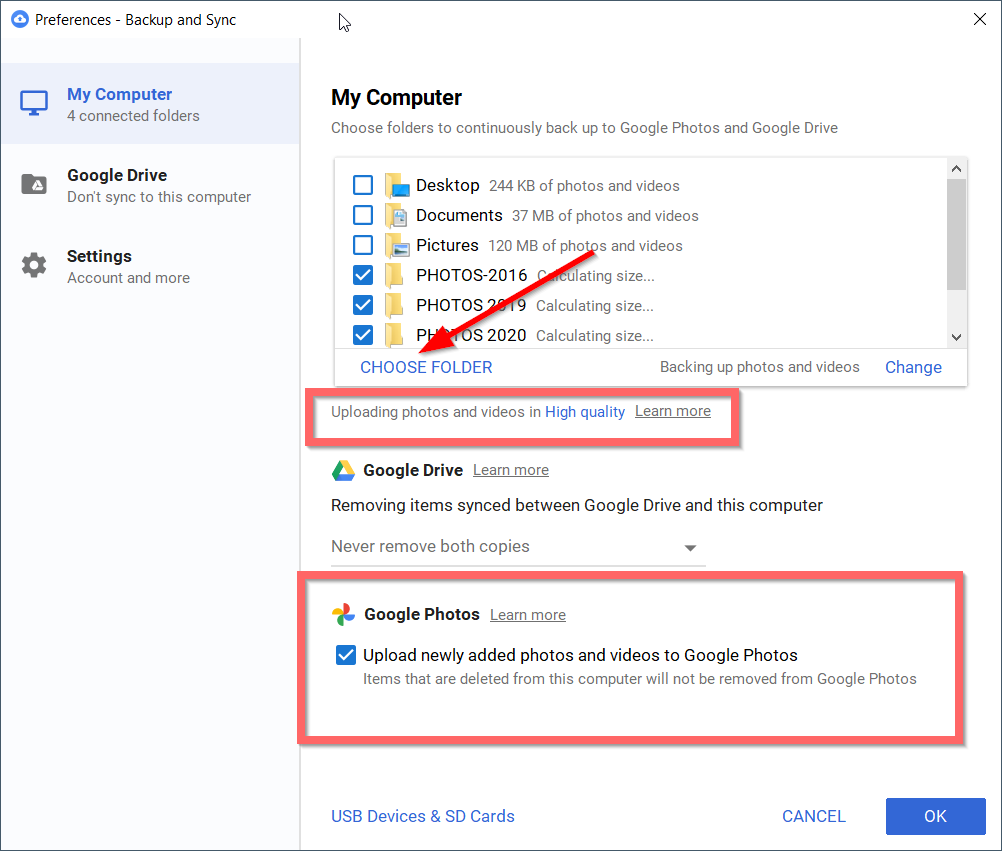saam met6 Junienader, jy在Google Foto'sOponeindigPrente en video'sbergingSal verdwyn.
Dit is die verstekwolkspasie wat verskaf word.
Volgens skattings het Google gesê die gratis berging sal van 1 tot 4 jaar hou.
Daarna moet jy meer wolkberging koop.
Contents [show]
Google Foto's – nuwe voorwaardes
Vanaf 2019 is Google Drive en Foto's aparte toepassings.
Voorheen was die twee gesinchroniseer.Enigiets wat jy na Drive oplaai, sal nou nie in Foto's verskyn nie.
Na die sperdatum het Google gesê dat dit 'n nuwe instrument sal vrystel wat vaag en donker beelde kan identifiseer.
Op hierdie manier kan jy ongewenste foto's skoonmaak en Google-spasie bewaar.
Foto's wat in hoë-resolusie-modus opgelaai word, sal nie tot die einddatum deur Google Berging getel word nie.
Dit beteken dat jy byna 'n maand het om 'n onbeperkte aantal persoonlike foto's en video's na jou rekening op te laai.
Google Foto's – Gratis en betaald
Google Drive kan ook foto's stoor.Dit sal egter ook by u berging tel.
Jy kan in 3 modusse na Google Foto's oplaai.
- hoë kwaliteit.2 Oorspronklike kwaliteit 3. Vinnige rugsteun
Die oorspronklike grootte formaat sal die presiese lêer en resolusie grootte oplaai.
Selfs nou tel dit hierdie spasie in jou berging.
Nog 'n manier is om 'n hoë resolusie metode te gebruik.
Jou prent sal saamgepers word tot 16MP-grootte.
Lae-resolusie beelde lyk steeds goed op selfoon en rekenaar.
Video's hoër as 1080p sal na hierdie resolusie verander word.
Die derde opsie is slegs op mobiele toestelle en sekere lande beskikbaar.
在Rugsteun en sinkroniseertoepassing, sal jy dalk nie hierdie opsie op jou rekenaar sien nie.
In hierdie tutoriaal sal ons sien oorHoe om foto's en video's na Google Foto's op te laai5 maniere.
- oplaai-knoppie
- Rugsteun en sinkroniseer
- Album
- Multi-wolk oordrag en sinchronisasie dienste
- Sinkroniseer met jou Android-foon
Die beste manier is om foto's van wolkberging na 'n plaaslike skyf af te laai.
Laai hulle dan weer handmatig op.
Webkoppelvlak-oplaaiknoppie
- Maak Google Foto's oop met jou rekeningbewyse.(Let wel: 2-faktor-verifikasie indien nodig).
- Klik opRegs boonste hoek van die webkoppelvlak的oplaaipyl.
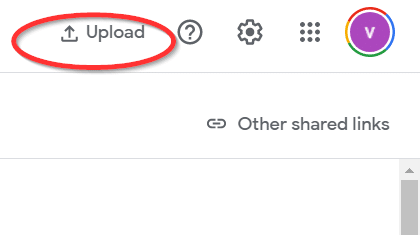
- Daar is twee opsies - a .plaaslike rekenaar b. Google Drive
- Laai slegs prentuitbreidingslêers op.Andersins sal 'n foutboodskap gegooi word.
- Sleep-en-los-funksie is ook beskikbaar.
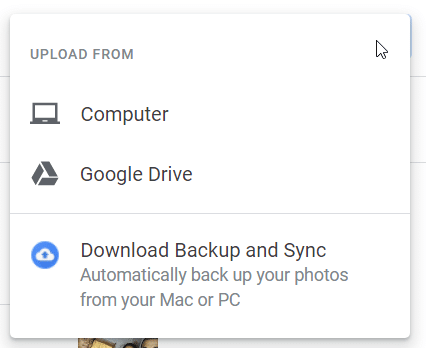
Rugsteun en sinkroniseer
Dit is 'n hulpmiddel van Google om beelde outomaties tussen Mac's en rekenaars op te laai en te sinkroniseer.
- Laai hierdie hulpmiddel af.
- Na die installasie kan jy在Windows 10的kennisgewing area中sien dit iswolk-ikoon" .
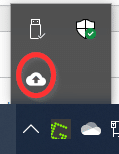
- Regskliek daarop.
- Klik op die drie vertikale kolletjies.
- Klik opeerste keuse.
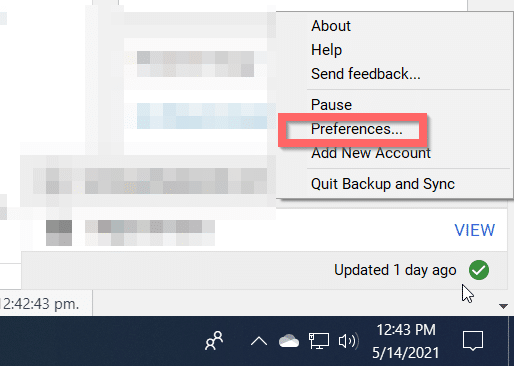
- 'n Venster met instellings sal oopmaak.
- 在my rekenaarHieronder, Klikkies gids.
- Kies 'n gids wat foto's in verskillende lêerformate bevat.Ander dokumente, pdf-lêers sal nie opgelaai word nie.
- Maak seker die volgende instellings onder Google Foto's: Oplaai foto's en video's wat nuut bygevoeg is na Google Foto's is gemerk.
- U moet ook die gids van u keuse nagaan.
- Jy kan ook kies tussen USB-toestelle en SD-kaarte.
- Klik nou op OK.
Laai foto's en video's op na Google Drive en Google Foto's.
Vee die vouer wat daarop opgelaai is, uit om te verseker dat Google Drive-berging binne perke is.Jou foto's en video's in Google Foto's word bewaar.
Deur die rugsteun- en sinkroniseringnutsding te gebruik, kan jy jou foto's na Google Foto's oplaai.Hierdie eenvoudige truuk kan gebruik word om al jou foto's op een slag op te laai.Die YouTube-video hierbo wys hoe om jou prente, video's maklik te vind en dit op te laai.
Hoe om foto's van rekenaar na Google Foto's op te laai
- Klik op die Foto's-afdeling aan die linkerkant van Google Foto's.
- Kopieer die naam van die prent of videolêer op jou plaaslike rekenaar.
- Plak dit in die soekkassie.
- Jy behoort die foto of video te kan vind.
Dit beteken dat rugsteun en sinkronisering goed werk.
Albums in Google Foto's
Wanneer jyin die albumKlik "Skep 'n album, sal 'n nuwe vouer in Google Foto's geskep word.Jy kan titels byvoeg.Kies 'n foto uit bestaande prente.Andersins, kies van jou rekenaar.Dit sal slegs foto's en video's oplaai.
U kan ook albums skep wat outomaties bywerk.Google Foto's kom met gesigsherkenning.Menslike gesigte en troeteldiergesigte sal dus outomaties uitgesorteer word.Kies enige foto wat 'n bestaande voorkoms insluit.Album geskep.Dan kan jy dit noem.
Dra foto's oor met MultiCloud
Dit is een van die wolkdiensverskaffers waar jy verskillende wolkbergingsrekeninge kan byvoeg.Dan kan jy lêers/vouers tussen ander winkels oordra.
Nou word hierdie diens deur AOMEI oorgeneem en het 'n nuwe koppelvlak.Jy kan steeds die klassieke model sien.
- Maak die bogenoemde diens oop deur die skakel en aanmeldbewyse te gebruik.
- Klik opwolk byvoeg.
- Jy kan 32 dienste byvoeg.
- Bygevoeg vanaf wolkdienste.
- 添加Google Foto'sdiens, naamlik Om te diens.
- Klik in die linkervensterwolkoordragOpsies.
- Jy kan net prente, foto's en video's byvoeg.
- Kies die bronwolkbergingrekening om fotolêers oor te dra.
- Kies die Google Foto's-rekening vir bestemmingbestuur.
- Klik opoordrag nou.
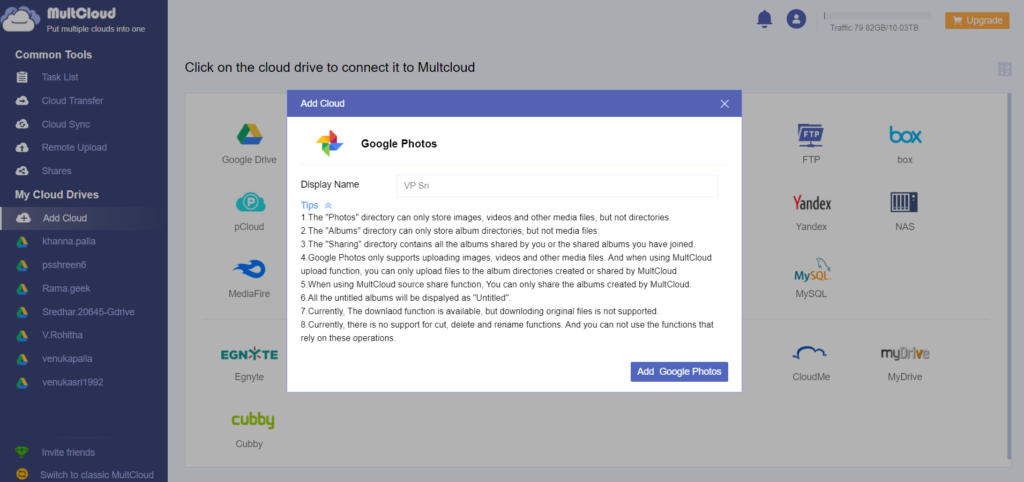
Dit behoort alle beeldlêers van (bv. Google Drive) na Google Foto's oor te dra.
Hierdie eenvoudige video sal die stappe wys vir fotobestuur deur 'n multi-wolk-oordragdiens te gebruik.Op hierdie manier kan jy foto's, videolêers van plaaslike rekenaar, Google Drive na Google Foto's oordra.
my ondervinding
In MultCloud is daar net vouers in Google Foto's.Albums, foto's, deel.
Daar is baie toestande waaronder sendersinchronisasie plaasvind.
Weens die hoë oordragvolume word die lêer nie tans oorgedra nie.
Ek het probeer om vyf beeldlêers na die fotogids oor te dra.
Maar die oordrag het misluk.Daarom is hierdie benadering moontlik nie suksesvol nie.
Jy kan dit probeer ná die sperdatum, waar Google Foto's en MultCloud onderhewig is aan verandering.
Google Foto's-toepassing vir Android
Baie Android-fone het die Google Foto's-toepassing geïnstalleer.
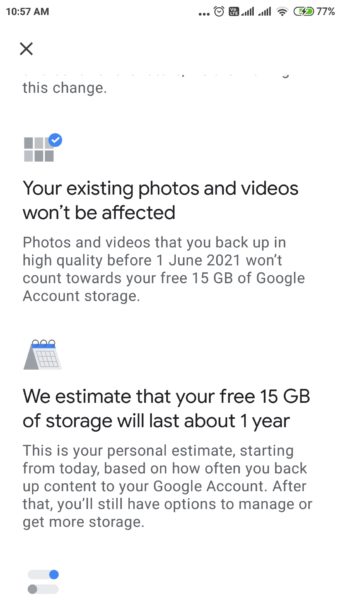
- Maak die toepassing oop.
- Klik oppersoonlike inligtingprent.
- Klik opfoto instellings.
- Klik op die Instellings-bladsyRugsteun en sinkroniseer
- Aktiveer opsie - salFoto's en video's word vanaf hierdie toestel na jou Google-rekening opgelaai.
- Klik opRugsteun toestel dopgehou.
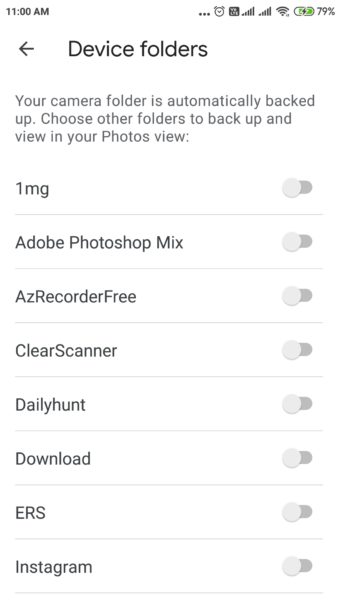
- Kameravouers word outomaties gerugsteun.
- Kies 'n ander vouer op jou foon om te rugsteun.
- Sleep die skakelaar na AAN.
Dit sal hierdie dopgehou rugsteun na Google Foto's.