Die VLOOKUP-funksie is die maatstaf.
As jy weet hoe om die VLOOKUP-funksie te gebruik, weet jy iets van Excel.
As jy dit nie doen nie, moet jy nie Excel as een van jou sterkpunte op jou CV lys nie.
Ek het 'n groeponderhoud gevoer en sodra 'n kandidaat Excel as sy vakgebied genoem het, was die eerste ding wat gevra is - jy kry die idee - die VLOOKUP-funksie.
Noudat ons die belangrikheid van hierdie Excel-funksie ken, maak dit sin om dit ten volle te begryp sodat ons met trots kan sê - "Ek weet 'n ding of twee in Excel."
Dit gaan 'n groot VLOOKUP-tutoriaal wees (volgens my standaarde).
Ek sal alles daaroor dek en dan vir jou 'n nuttige en praktiese voorbeeld van VLOOKUP wys.
Contents [show]
- 0.1 Wanneer om die VLOOKUP-funksie in Excel te gebruik?
- 0.2 sintaksis
- 0.3 Invoer parameters
- 0.4 Bykomende notas (vervelig, maar belangrik om te weet)
- 1 10 Excel VLOOKUP Voorbeelde (Basies en Gevorderd)
- 1.1 Voorbeeld 1 - Vind Brad se wiskundetelling
- 1.2 Voorbeeld 2 - Tweerigting-opsoek
- 1.3 Voorbeeld 3 - Gebruik aftreklys as opsoekwaarde
- 1.4 Voorbeeld 4 - Drierigting-opsoek
- 1.5 Voorbeeld 5 - Kry die laaste waarde uit 'n lys
- 1.6 Voorbeeld 6 - Gedeeltelike opsoek deur jokertekens en VLOOKUP
- 1.7 Voorbeeld 7 - VLOOKUP gee fout terug ondanks opsoekwaarde wat ooreenstem
- 1.8 Voorbeeld 8 - Doen 'n hooflettersensitiewe opsoek
- 1.9 Voorbeeld 9 - Gebruik VLOOKUP met veelvuldige voorwaardes
- 1.10 Voorbeeld 10 - Hantering van foute wanneer die VLOOKUP-funksie gebruik word
- 2 Ag hi, lekker om jou te ontmoet.
Wanneer om die VLOOKUP-funksie in Excel te gebruik?
Die VLOOKUP-funksie werk die beste wanneer jy op soek is na ooreenstemmende datapunte in 'n kolom, en wanneer 'n ooreenstemmende datapunt gevind word, neem jy die kolom regs van die ry en kry die waarde van die gespesifiseerde aantal selle.
Kom ons neem 'n eenvoudige voorbeeld hier om te verstaan wanneer om Vlookup in Excel te gebruik.
Onthou, almal het woes gesoek na hul name en tellings toe toetsuitslae uitgekom het en op bulletinborde vasgesit het (dit is ten minste wat baie gebeur het toe ek op skool was).
Hier is hoe dit werk:
- Jy gaan na die kennisgewingbord en begin soek na jou naam of registrasienommer (beweeg jou vinger op en af in die lys).
- Sodra jy jou naam gevind het, sal jy jou oë na regs van die naam/registrasienommer beweeg om jou telling te sien.
Dit is presies wat die Excel VLOOKUP-funksie vir jou doen (gebruik gerus hierdie voorbeeld in jou volgende onderhoud).
Die VLOOKUP-funksie soek 'n gespesifiseerde waarde in 'n kolom (in die voorbeeld hierbo is dit jou naam), en wanneer dit 'n gespesifiseerde passing vind, gee dit 'n waarde (die teken wat jy kry) in dieselfde ry terug.
sintaksis
=VLOOKUP(soekwaarde, tabelskikking, kolindeks_getal, [reeksopsoek])
Invoer parameters
- soekwaarde –Dit is die opsoekwaarde wat jy in die linkerkolom van die tabel probeer vind.Dit kan 'n waarde, 'n selverwysing of 'n teksstring wees.In die voorbeeld van die puntelys sal dit jou naam wees.
- tabel_skikking –Dit is die reeks tabelle waarin jy waardes soek.Dit kan 'n verwysing na 'n selreeks of 'n benoemde reeks wees.In die voorbeeld van die puntetabel sal dit die hele tabel wees wat almal se punte vir elke vak bevat
- kol_indeks –Dit is die kolomindeksnommer waaruit jy ooreenstemmende waardes wil kry.In die breuktabelvoorbeeld, as jy die wiskunde se breuk wil hê (wat die eerste kolom in die tabel is wat die breuk bevat), kan jy na kolom 1 kyk.As jy 'n fisiese telling wil hê, kan jy na kolom 1 en 2 kyk.
- [reeks_soek] –Hier kan jy spesifiseer of jy 'n presiese passing of 'n benaderde passing wil hê.As dit weggelaat word, is dit verstek na WAAR - benaderde passing(sien addisionele notas hieronder).
Bykomende notas (vervelig, maar belangrik om te weet)
- Pasmaats kan presies (ONWAAR of 0 in range_lookup) of benaderd (WAAR of 1) wees.
- In 'n benaderde opsoek, maak seker dat die lys in stygende volgorde (van bo na onder) gesorteer is, anders kan die resultate onakkuraat wees.
- Wanneer range_lookup WAAR is (benaderde opsoek) en die data word in stygende volgorde gesorteer:
- As die VLOOKUP-funksie nie die waarde kan vind nie, gee dit die grootste waarde minder as lookup_value terug.
- Wys 'n #N/A-fout as opsoekwaarde minder as die minimum waarde is.
- As lookup_value teks is, kan wildcards gebruik word (sien voorbeeld hieronder).
Nou, hopelik het jy 'n basiese begrip van wat die VLOOKUP-funksie kan doen, kom ons skil die ui en sien 'n paar praktiese voorbeelde van die VLOOKUP-funksie.
10 Excel VLOOKUP Voorbeelde (Basies en Gevorderd)
Hier is 10 nuttige voorbeelde van die gebruik van Excel Vlookup om jou te wys hoe om dit in jou daaglikse werk te gebruik.
Voorbeeld 1 - Vind Brad se wiskundetelling
In die VLOOKUP-voorbeeld hieronder het ek 'n lys met studentename in die mees linkerkolom en grade vir verskillende vakke in kolomme B tot E.
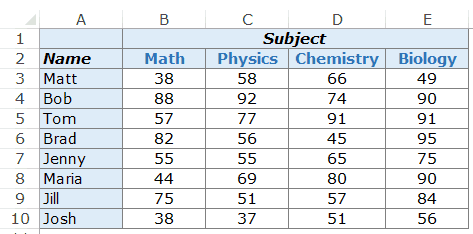
Kom ons gaan nou aan die werk en gebruik die VLOOKUP-funksie om te doen wat dit die beste doen.Uit die data hierbo moet ek weet wat Brad in wiskunde behaal het.
Uit die data hierbo moet ek weet wat Brad in wiskunde behaal het.
Hier is die VLOOKUP formule wat Brad se wiskunde telling gee:
=VLOOKUP("Brad",$A$3:$E$10,2,0)
Die formule hierbo het vier parameters:
- "Brad": - Dit is die opsoekwaarde.
- $A$3:$E$10 - Dit is die reeks selle waarna ons kyk.Onthou dat Excel soek na opsoekwaardes in die linkerkantste kolom.In hierdie voorbeeld soek dit na die naam Brad in A3:A10, wat die mees linkerkolom van die gespesifiseerde skikking is.
- 2 – Sodra die funksie Brad se naam vind, gaan dit na die tweede kolom van die skikking en gee die waarde in dieselfde ry as Brad terug.'n Waarde van 2 hier beteken dat ons op soek is na tellings uit die tweede kolom van die gespesifiseerde skikking.
- 0 – Dit vertel die VLOOKUP-funksie om net vir presiese passings te soek.
Hier is hoe die VLOOKUP-formule in die voorbeeld hierbo werk.
Eerstens soek dit die waarde Brad in die mees linkerkolom.Dit soek die waarde in sel A6 van bo na onder.
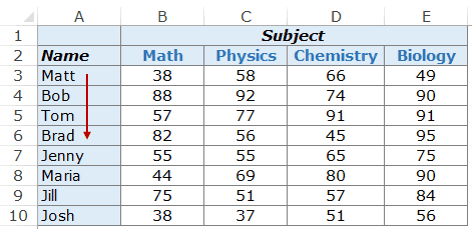
Sodra dit die waarde vind, skuif dit na regs in die tweede kolom en gryp die waarde daarin.
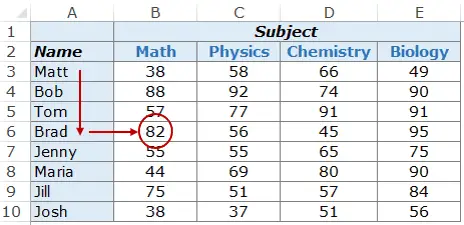
Jy kan dieselfde formule-konstruksie gebruik om enigiemand se telling in enige vak te kry.
Byvoorbeeld, om Maria se telling in Chemie te vind, gebruik die volgende VLOOKUP formule:
=VLOOKUP("Maria",$A$3:$E$10,4,0)
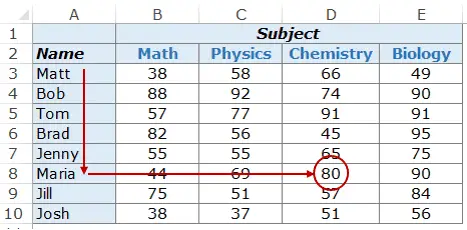
In die voorbeeld hierbo word die opsoekwaarde (student se naam) in dubbele aanhalingstekens ingevoer.Jy kan ook selverwysings gebruik wat opsoekwaardes bevat.
Die voordeel van die gebruik van selverwysings is dat dit die formule dinamies maak.
Byvoorbeeld, as jy 'n sel met 'n student se naam het en jy kry punte vir wiskunde, wanneer jy die student se naam verander, word die resultate outomaties opgedateer (soos hieronder getoon):
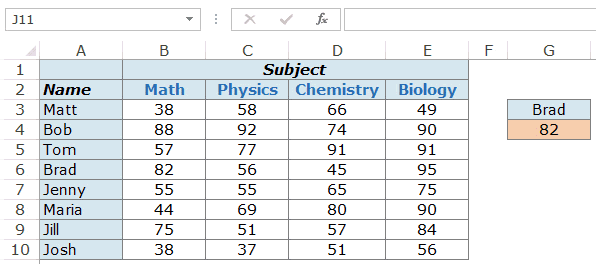
As jy 'n opsoekwaarde invoer wat nie in die linkerkantste kolom gevind word nie, word 'n #N/A-fout teruggestuur.
Voorbeeld 2 - Tweerigting-opsoek
In Voorbeeld 1 hierbo het ons die kolomwaardes hardkodeer.Daarom sal die formule altyd Wiskunde se telling teruggee omdat ons 2 as die kolomindeksnommer gebruik.
Maar wat as jy beide die VLOOKUP-waarde en die kolomindeksnommer dinamies wil maak.Byvoorbeeld, soos hieronder getoon, kan jy die student se naam of vaknaam verander en die VLOOKUP formule sal die korrekte telling kry.Hier is 'n voorbeeld van 'n tweerigting VLOOKUP-formule.
Hier is 'n voorbeeld van 'n tweerigting VLOOKUP-funksie.
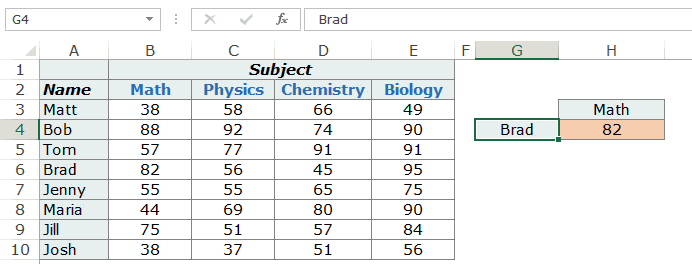
Om hierdie tweerigting-opsoekformule te maak, moet jy ook die kolom dinamies maak.So wanneer die gebruiker die onderwerp verander, kies die formule outomaties die korrekte kolom (2 vir wiskunde, 3 vir fisika, ens..).
Om dit te doen, moet jy die MATCH-funksie as 'n kolomparameter gebruik.
Hier is die VLOOKUP formule wat dit sal doen:
=VLOOKUP(G4,$A$3:$E$10,MATCH(H3,$A$2:$E$2,0),0)
Die formule hierbo gebruik MATCH(H3,$A$2:$E$2,0) as die kolomnommer.Die MATCH-funksie neem die onderwerpnaam as die opsoekwaarde (in H3) en gee sy posisie in A2:E2 terug.So as jy Math gebruik, sal dit 2 terugstuur omdat Math in B2 gevind word (wat die tweede sel in die gespesifiseerde skikkingreeks is).
Voorbeeld 3 - Gebruik aftreklys as opsoekwaarde
In die voorbeeld hierbo moet ons die data handmatig invoer.Dit kan tydrowend en foutief wees, veral as jy baie opsoekwaardes het.
'n Goeie idee in hierdie geval is om 'n aftreklys van opsoekwaardes te skep (in hierdie geval kan dit studentenaam en -vak wees) en eenvoudig uit die lys te kies.
Afhangende van die keuse, sal die formule die resultaat outomaties bywerk.
Soos hieronder getoon:
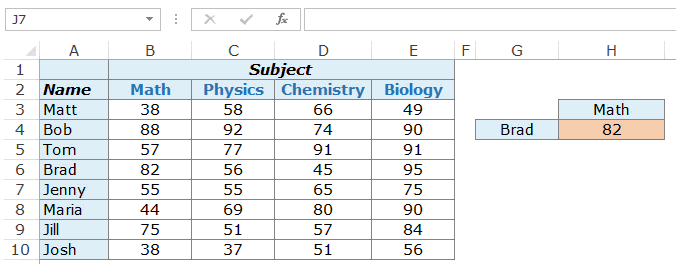
Dit is 'n wonderlike dashboard-komponent, want jy kan 'n groot datastel van honderde studente in die agterkant hê, maar eindgebruikers (sê onderwysers) kan eenvoudig van die .
Hoe doen ek dit:
Die VLOOKUP-formule wat in hierdie voorbeeld gebruik word, is dieselfde as wat in Voorbeeld 2 gebruik is.
=VLOOKUP(G4,$A$3:$E$10,MATCH(H3,$A$2:$E$2,0),0)
Opsoekwaardes is omgeskakel na aftreklyste.
Hier is die stappe om 'n aftreklys te skep:
- Kies die sel wat 'n aftreklys benodig.In hierdie voorbeeld, in G4, het ons die student se naam nodig.
- Gaan na Data -> Data Tools -> Data Validation.
- Op die Instellings-oortjie van die Data Validation-dialoog, kies Lys uit die Laat toe-aftreklys.
- In Bron, kies $A$3:$A$10
- Klik OK.
Jy sal nou die aftreklys in sel G4 sien.Net so kan jy een vir 'n tema in H3 skep.
Voorbeeld 4 - Drierigting-opsoek
Wat is 'n drierigting-opsoek?
In Voorbeeld 2 het ons 'n opsoektabel gebruik wat tellings vir studente in verskillende vakke bevat.Dit is 'n voorbeeld van 'n tweerigting-opsoek omdat ons twee veranderlikes gebruik om die tellings te kry (student se naam en vaknaam).
Nou, kom ons sê oor 'n jaar, gaan 'n student drie verskillende vlakke van eksamens, eenheidseksamens, middeltermyn-eksamens en eindeksamen aflê (dit is die eksamen uit my studentedae).
'n Drierigting-opsoek sal 'n student se telling vir 'n gespesifiseerde vak vanaf 'n gespesifiseerde eksamenvlak kan verkry.
Soos hieronder getoon:
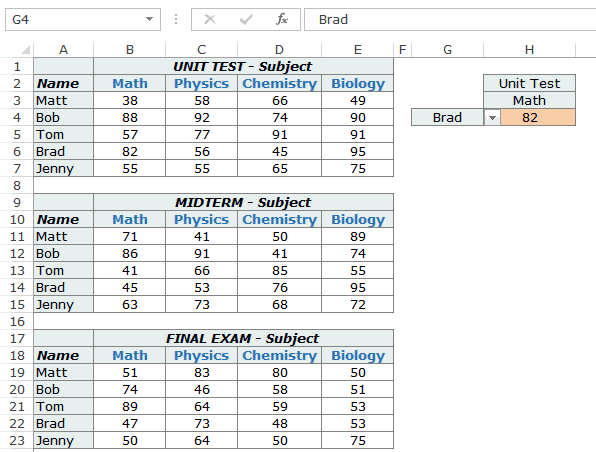
In die voorbeeld hierbo kan die VLOOKUP-funksie die tellings van die gespesifiseerde studente in die gespesifiseerde vakke in drie verskillende tabelle (Eenheidstoetse, Midterms en Finals) opsoek en terugstuur.
Hier is die formule wat in sel H4 gebruik word:
=VLOOKUP(G4,CHOOSE(IF(H2="Unit Test",1,IF(H2="Midterm",2,3)),$A$3:$E$7,$A$11:$E$15,$A$19:$E$23),MATCH(H3,$A$2:$E$2,0),0)
Hierdie formule gebruik die KIES-funksie om te verseker dat daar na die korrekte tabel verwys word.Kom ons ontleed die KIES-deel van die formule:
CHOOSE(IF(H2=”Unit Test”,1,IF(H2=”Midterm”,2,3)),$A$3:$E$7,$A$11:$E$15,$A$19:$E$23)
Die eerste argument vir die formule is IF(H2=”Eenheidstoets”,1,IF(H2=”Midterm”,2,3)), wat sel H2 ondersoek en die verwysingstoetsvlak sien.As dit 'n eenheidstoets is, word $A$3:$E$7 teruggestuur, wat die eenheidstoetstelling bevat.Gee $A$11:$E$15 terug as dit 'n middeltermyneksamen is, anders gee dit $A$19:$E$23 terug.
Deur dit te doen, maak die VLOOKUP-tabelskikking dinamies, wat dit 'n drierigting-opsoek maak.
Voorbeeld 5 - Kry die laaste waarde uit 'n lys
Jy kan 'n VLOOKUP-formule skep om die laaste waarde in 'n lys te kry.
Die grootste positiewe getal wat jy in Excel kan gebruik is 9.99999999999999E + 307 . Dit beteken ook dat die grootste opsoeknommer in die VLOOKUP-nommer dieselfde is.
Ek dink nie jy sal ooit enige berekeninge nodig hê wat sulke groot getalle behels nie.Dit is presies wat ons kan gebruik om die laaste nommer in die lys te kry.
Gestel jy het 'n datastel soos die volgende(in A1:A14), en jy wil die laaste nommer in die lys kry.
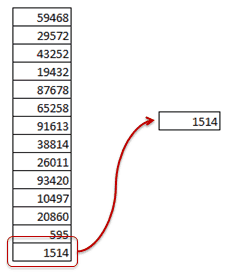
Hier is die formule wat jy kan gebruik:
=VLOOKUP(9.99999999999999E+307,$A$1:$A$14,WAAR)
Let daarop dat die formule hierbo 'n benaderde passende VLOOKUP gebruik (Let op die WAAR aan die einde van die formule, nie ONWAAR of 0 nie).Let ook daarop dat hierdie VLOOKUP-formule werk sonder om die lys te sorteer.
Hier is hoe die benaderde VLOOKUP-funksie werk.Dit skandeer die mees linkse kolom van bo na onder.
- Hierdie waarde word teruggestuur as 'n presiese passing gevind word.
- As dit 'n waarde hoër as die opsoekwaarde vind, gee dit die waarde in die sel daarbo.
- As die opsoekwaarde groter is as alle waardes in die lys, word die laaste waarde teruggestuur.
In die voorbeeld hierbo is die derde geval aan die werk.
as gevolg van9.99999999999999E + 307is die grootste getal wat in Excel gebruik kan word, so wanneer dit as 'n opsoekwaarde gebruik word, gee dit die laaste getal in die lys terug.
Net so kan jy dit ook gebruik om die laaste teksitem in die lys terug te gee.Hier is die formule wat dit kan doen:
=VLOOKUP("zzz",$A$1:$A$8,1, WAAR )
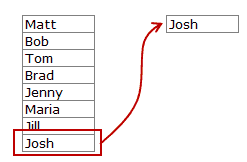
Volg dieselfde logika.Excel kyk na alle name, en aangesien zzz as groter beskou word as enige naam/teks wat met 'n letter voor zzz begin, sal dit die laaste item in die lys terugstuur.
Voorbeeld 6 - Gedeeltelike opsoek deur jokertekens en VLOOKUP
Excel jokertekens is nuttig in baie situasies.
Dit is hierdie towerdrankie wat jou resep superkragte gee.
'n Gedeeltelike opsoek word vereis wanneer jy 'n waarde in 'n lys moet opsoek en daar is geen presiese passing nie.
Gestel byvoorbeeld jy het 'n datastel soos die een hieronder, en jy wil maatskappy ABC in 'n lys vind, maar die lys het ABC Bpk in plaas van ABC.
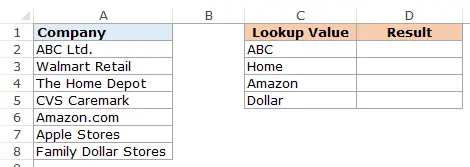
Jy kan nie ABC as die opsoekwaarde gebruik nie, want daar is geen presiese passing in kolom A nie.Benaderde passings kan ook lei tot verkeerde resultate, en die lys moet in stygende volgorde gesorteer word.
Jy kan egter wildcards in die VLOOKUP-funksie gebruik om passings te kry.
Voer die volgende formule in sel D2 in en sleep dit na ander selle:
=VLOOKUP("*"&C2&"*",$A$2:$A$8,1,ONWAAR)
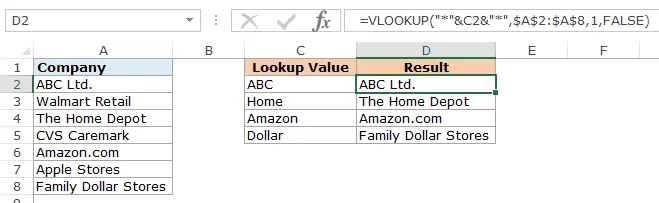
Hoe werk hierdie formule?
In die formule hierbo, in plaas daarvan om die opsoekwaarde soos dit is te gebruik, word dit omring deur jokerteken-sterretjies (*) - "*"&C2&"*"
Asterisks is jokertekens in Excel wat enige aantal karakters kan verteenwoordig.
Gebruik sterretjies om die opsoekwaarde om vir Excel te vertel dat dit enige teks moet vind wat die woord in C2 bevat.Dit kan enige aantal karakters voor of na die teks in C2 hê.
Byvoorbeeld, sel C2 bevat ABC, so die VLOOKUP-funksie kyk na die name in A2:A8 en soek vir ABC.Dit vind 'n pasmaat in sel A2 omdat dit ABC van ABC Bpk bevat. Dit maak nie saak of daar enige karakters links of regs van ABC is nie.Dit sal as 'n passing beskou word totdat daar ABC in die teksstring is.
Let wel: Die VLOOKUP-funksie gee altyd die eerste ooreenstemmende waarde terug en stop verdere soektogte.So as daar ABC in die lys is Ltden ABC Corporation, sal dit die eerste terugstuur en die res ignoreer.
Voorbeeld 7 - VLOOKUP gee fout terug ondanks opsoekwaarde wat ooreenstem
Dit sal jou mal maak as jy sien dat daar 'n ooreenstemmende opsoekwaarde is en die VLOOKUP-funksie gee 'n fout terug.
Byvoorbeeld, in die geval hieronder is daar 'n passing (Matt), maar die VLOOKUP-funksie gee steeds 'n fout terug.
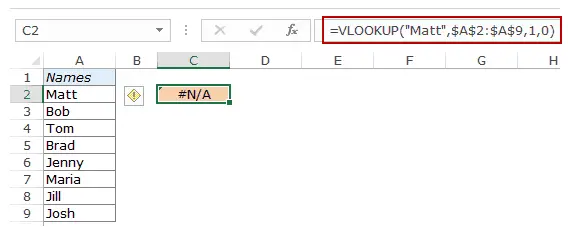
Terwyl ons nou kan sien dat daar 'n pasmaat is, wat ons nie met die blote oog kan sien nie, is dat daar voor- of agterste spasies kan wees.As jy hierdie ekstra spasies voor, na of tussen die opsoekwaarde het, is dit nie 'n presiese passing nie.
Dit gebeur gewoonlik wanneer jy data vanaf 'n databasis invoer of data van iemand anders kry.Hierdie voorste/sleepruimtes het 'n neiging om in te kruip.
Die oplossing hier is die TRIM-funksie.Dit verwyder enige voorste of agterste spasies of ekstra spasies tussen woorde.
Hier is die formule wat jou die korrekte resultaat sal gee.
=VLOOKUP("Matt",TRIM($A$2:$A$9),1,0)
Aangesien dit 'n skikkingsformule is, gebruik Control+Shift+Enter in plaas van Enter.
'n Ander benadering kan wees om eers jou opsoekskikking met die TRIM-funksie te verwerk om seker te maak dat al die ekstra spasies weg is, en dan die VLOOKUP-funksie soos gewoonlik te gebruik.
Voorbeeld 8 - Doen 'n hooflettersensitiewe opsoek
By verstek is opsoekwaardes in die VLOOKUP-funksie nie hooflettersensitief nie.Byvoorbeeld, as jou opsoekwaarde MATT, mat of Matt is, is dit alles dieselfde vir die VLOOKUP-funksie.Dit gee die eerste ooreenstemmende waarde terug, ongeag die geval.
Maar as jy 'n hooflettergevoelige soektog wil hê, moet jy die EXACT-funksie en die VLOOKUP-funksie gebruik.
Dit is 'n voorbeeld:
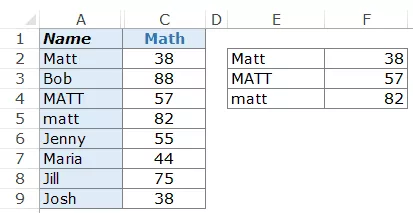
Soos jy kan sien, het die drie selle dieselfde naam (in A2, A4 en A5), maar met verskillende hoofletters.Aan die regterkant het ons drie name (Matt, MATT en mat) en hul tellings in wiskunde.
Die VLOOKUP-funksie is nie tans toegerus om hooflettersensitiewe opsoekwaardes te hanteer nie.In die voorbeeld hierbo gee dit altyd 38 terug, wat Matt se telling in A2 is.
Om dit hooflettergevoelig te maak, moet ons 'n helperkolom gebruik (soos hieronder getoon):
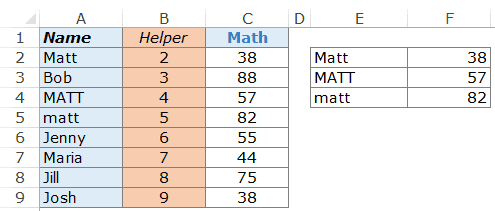
Om die waarde in die hulpkolom te kry, gebruik die =ROW() funksie.Dit sal slegs die rynommer in die sel kry.
Sodra jy die helperkolom het, is hier die formule wat 'n hooflettersensitiewe soekresultaat gee.
=VLOOKUP(MAX(EXACT(E2,$A$2:$A$9)*(ROW($A$2:$A$9))),$B$2:$C$9,2,0)
Kom ons breek dit nou af en verstaan wat dit doen:
- EXACT(E2,$A$2:$A$9) – Hierdie deel vergelyk die opsoekwaarde in E2 met al die waardes in A2:A9.Dit gee 'n skikking van WAAR/ONWAAR terug, waar WAAR teruggestuur word in die geval van 'n presiese passing.In hierdie geval sal dit die volgende skikking terugstuur: {TRUE;FALSE;FALSE;FALSE;FALSE;FALSE;FALSE;FALSE}.
- EXACT(E2,$A$2:$A$9)*(RY($A$2:$A$9) - hierdie deel vermenigvuldig die WAAR/ONWAAR skikking met die rynommer. Solank daar WAAR is, sal dit die rynommer gee , anders gee dit 0. In hierdie geval gee dit {2;0;0;0;0;0;0;0} terug.
- MAX(EXACT(E2,$A$2:$A$9)*(ROW($A$2:$A$9))) – 這部分返回數字數組中的最大值。In hierdie geval sal dit 2 gee (wat die presiese lynnommer is).
- Nou gebruik ons net hierdie getal as die opsoekwaarde en gebruik die opsoekskikking as B2:C9
Let wel: Aangesien dit 'n skikkingsformule is, gebruik Control + Shift + Enter in plaas van net te tik.
Voorbeeld 9 - Gebruik VLOOKUP met veelvuldige voorwaardes
Die Excel VLOOKUP-funksie, in sy basiese vorm, soek 'n opsoekwaarde op en gee die ooreenstemmende waarde van 'n gespesifiseerde ry terug.
Maar gewoonlik is VLOOKUP nodig in Excel met verskeie kriteria.
Gestel jy het 'n data wat studentename, toetstipes en wiskundetellings bevat (hieronder gewys):
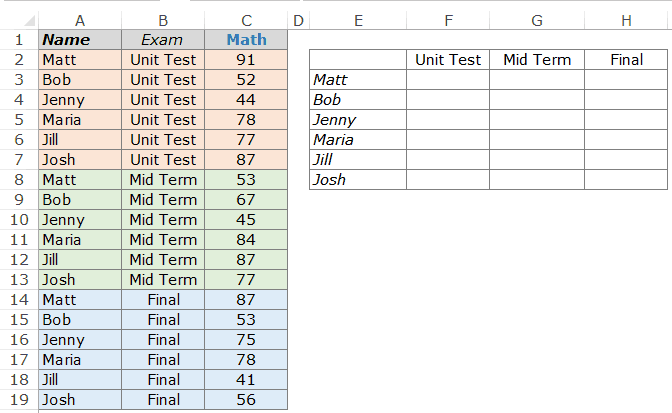
Om die VLOOKUP-funksie te gebruik om elke student se wiskundetelling op hul onderskeie toetsvlak te verkry, kan 'n uitdaging wees.
Byvoorbeeld, as jy probeer om VLOOKUP met Matt as die opsoekwaarde te gebruik, sal dit altyd 91 gee, die telling vir die eerste voorkoms van Matt in die lys.Om die Matt-telling vir elke eksamentipe (eenheid, middeltermyn en finale) te kry, moet jy 'n unieke opsoekwaarde skep.
Dit kan gedoen word met behulp van helperkolomme.Die eerste stap is om 'n helperkolom aan die linkerkant van die breuk in te voeg.
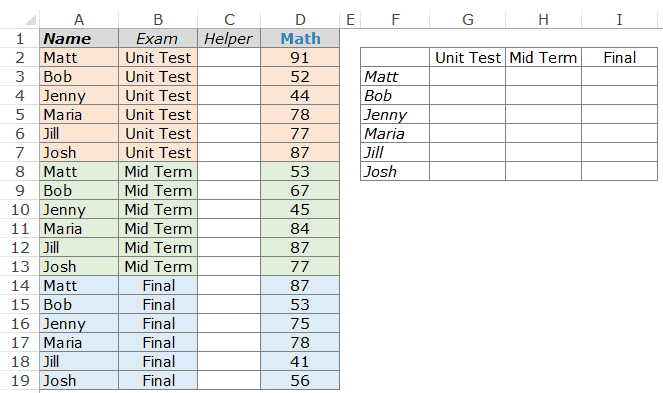
Om nou 'n unieke kwalifiseerder vir elke geval van 'n naam te skep, gebruik die volgende formule in C2: =A2&”|”&B2
Kopieer hierdie formule na alle selle in die helperkolom.Dit sal 'n unieke opsoekwaarde vir elke instansie van die naam skep (soos hieronder getoon):
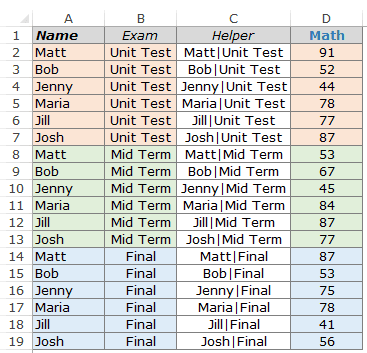
Nou, terwyl daar duplikaatname is, wanneer name met eksamenvlakke gekombineer word, is daar geen duplikate nie.
Dit is maklik, want nou kan jy die hulpkolomwaarde as die opsoekwaarde gebruik.
Dit is die formule wat jou die resultaat gee in G3:I8.
=VLOOKUP($F3&"|"&G$2,$C$2:$D$19,2,0)
Hier kombineer ons die student se naam en eksamenvlak om die opsoekwaarde te kry, ons gebruik hierdie opsoekwaarde om in die helperkolom na te gaan vir ooreenstemmende rekords.
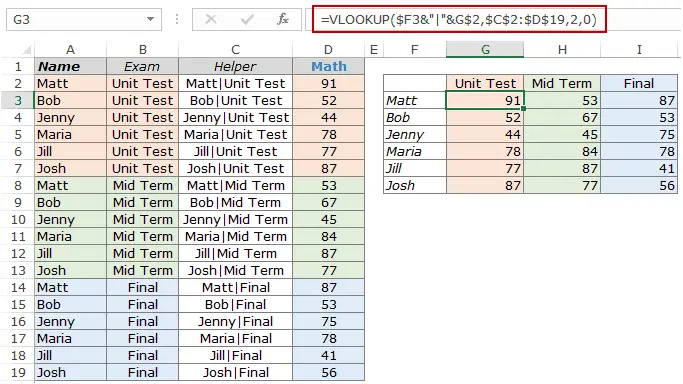
Let wel: In die voorbeeld hierbo het ons | Word gebruik as 'n skeidingsteken wanneer teks by hulpkolomme gevoeg word.In sommige baie seldsame (maar moontlike) gevalle kan jy twee verskillende kriteria hê, maar die kombinasie daarvan sal uiteindelik dieselfde resultaat gee.Dit is 'n voorbeeld:
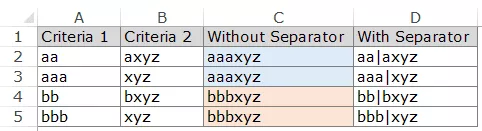
Let daarop dat terwyl A2 en A3 verskillend is en B2 en B3 verskil, die kombinasie uiteindelik dieselfde is.As jy egter skeidingstekens gebruik, sal selfs die kombinasie anders wees (D2 en D3).
Hier is 'n handleiding oor hoe om VLOOKUP met veelvuldige toestande te gebruik sonder om hulpkolomme te gebruik.
Voorbeeld 10 - Hantering van foute wanneer die VLOOKUP-funksie gebruik word
Die Excel VLOOKUP-funksie gee 'n fout terug wanneer die gespesifiseerde opsoekwaarde nie gevind kan word nie.As VLOOKUP nie 'n waarde kan vind nie, wil u waarskynlik nie hê dat lelike foutwaardes met die estetika van u data inmeng nie.
Jy kan maklik foutwaardes verwyder met volledige teks van enige betekenis, soos "Nie beskikbaar nie" of "Nie gevind nie".
Byvoorbeeld, in die voorbeeld hieronder, wanneer jy Brad se telling in die lys probeer vind, gee dit 'n fout terug omdat Brad se naam nie in die lys is nie.
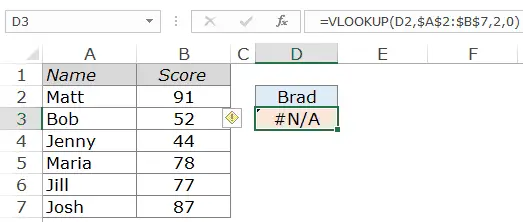
Om hierdie fout te verwyder en dit met iets betekenisvols te vervang, draai die VLOOKUP-funksie in 'n IFERROR-funksie.
Hier is die formule:
=IFERROR(VLOOKUP(D2,$A$2:$B$7,2,0),"Nie gevind nie")
Die IFERROR-funksie kontroleer of die waarde wat deur die eerste argument teruggestuur word (in hierdie geval, die VLOOKUP-funksie) 'n fout is.As dit nie 'n fout is nie, gee die waarde terug deur die VLOOKUP-funksie, anders gee dit Nie gevind nie.
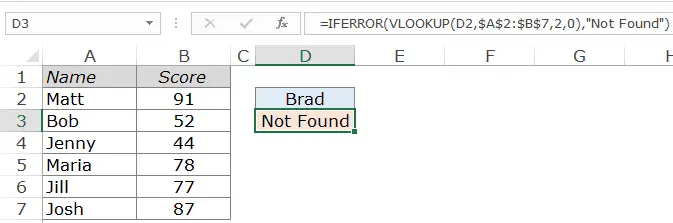
Die IFERROR-funksie is sedert Excel 2007 beskikbaar.As jy 'n vorige weergawe gebruik, gebruik asseblief die volgende funksies:
=IF(ISERROR(VLOOKUP(D2,$A$2:$B$7,2,0)),"Not Found",VLOOKUP(D2,$A$2:$B$7,2,0))
Dit is al vir hierdie VLOOKUP-tutoriaal.
Ek probeer die hoofvoorbeeld van die gebruik van die Vlookup-funksie in Excel aanbied.Laat weet my in die kommentaar afdeling as jy meer voorbeelde wil sien wat by hierdie lys gevoeg word.
Verwante Excel-funksies:
- Excel HLOOKUP-funksie.
- Excel XLOOKUP-funksie
- Excel indeks funksie.
- Excel indirekte funksie.
- Excel match funksie.
- Excel offset funksie.





