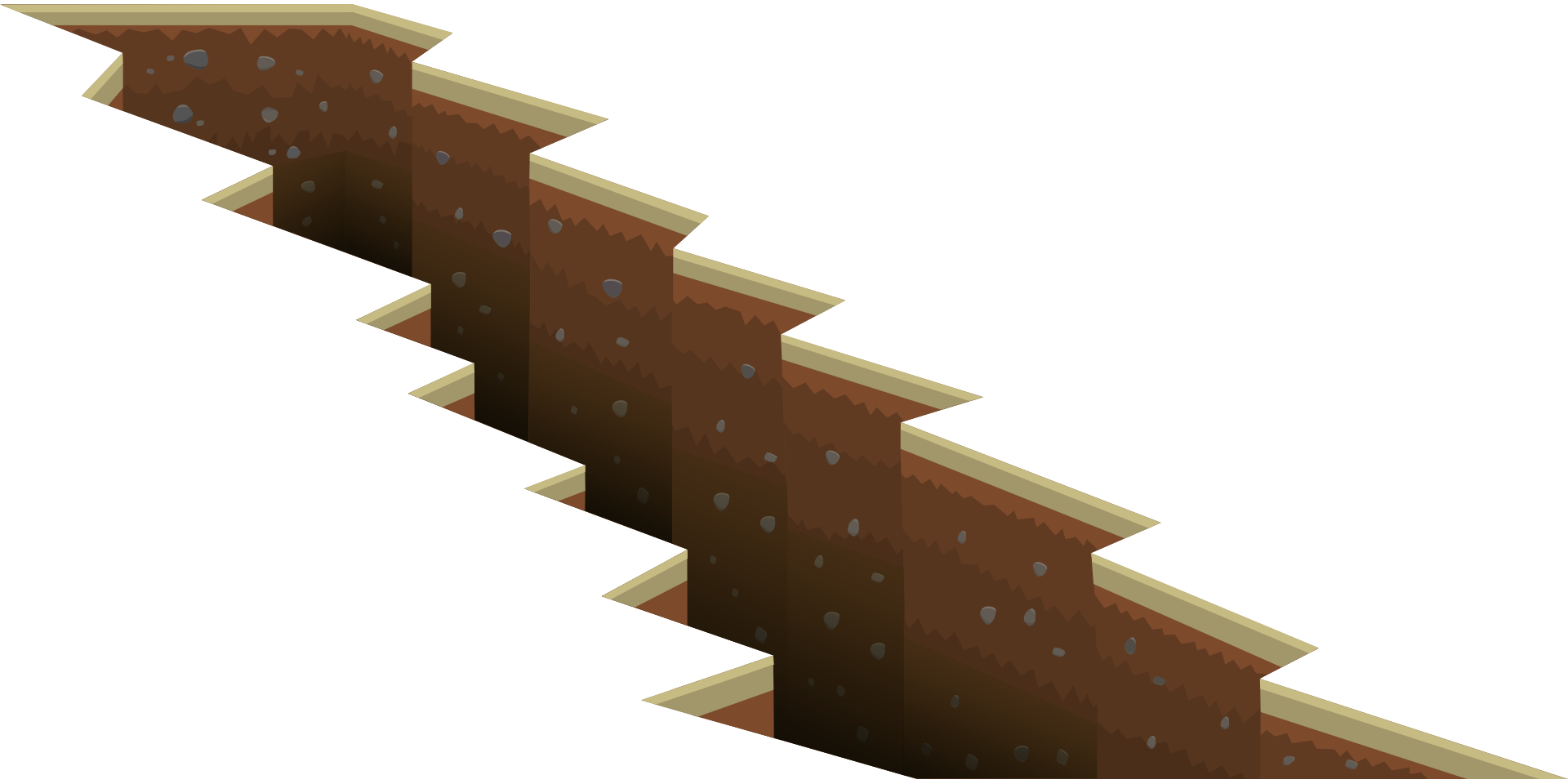In sommige gevalle moet u selle in Excel verdeel.Dit kan wees dat jy data vanaf 'n databasis kry, of data vanaf die internet kopieer of data van 'n kollega kry.
'n Eenvoudige voorbeeld waar jy selle in Excel moet verdeel, is wanneer jy volle name het en dit in voor- en vanne wil verdeel.
Of jy kry die adres' en jy wil die adres verdeel sodat jy die stad of wagwoord afsonderlik kan ontleed.
Contents [show]
Hoe om selle in Excel te verdeel
In hierdie tutoriaal sal jy leer hoe om selle in Excel te verdeel deur die volgende tegnieke te gebruik:
- Gebruik die Teks-na-kolomme-kenmerk.
- Gebruik Excel-teksfunksies.
- Gebruik Flash Fill (beskikbaar in 2013 en 2016).
Kom ons begin!
Verdeel selle in Excel met teks na kolom
Hieronder het ek die name van 'n paar van my gunsteling fiktiewe karakters gelys wat ek graag in aparte selle wil skei. :
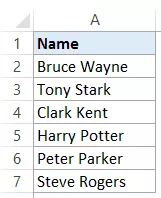
Hier is die stappe om hierdie name in voor- en vanne te verdeel:
- Kies die sel wat die teks bevat wat jy wil verdeel (in hierdie geval, A2:A7).
- Klik op die Data-oortjie
- In die Data Tools-groep, klik Teks na kolomme.
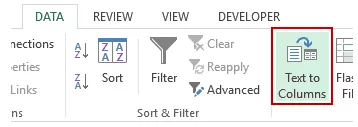
- In die Wizard Convert Text to Columns:
Dit sal die teks van die sel onmiddellik in twee verskillende kolomme verdeel.
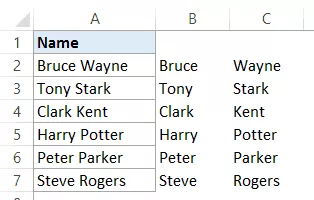
notas:
- Die Teks na kolomme-kenmerk verdeel die inhoud van selle op grond van afbakenings.Alhoewel dit goed werk as jy voor- en vanne wil skei, sal dit in die geval van voor-, middel- en vanne dit in drie dele verdeel.
- Die resultaat wat verkry word met die Teks na Kolom-funksie is staties.Dit beteken dat indien daar enige verandering in die oorspronklike data is, jy die proses sal moet herhaal om opgedateerde resultate te kry.
Verdeel selle in Excel deur teksfunksies te gebruik
Excel-teksfunksies is nuttig wanneer jy teksstringe wil sny en in blokkies sny.
Terwyl die Teks na Kolom-funksie statiese resultate verskaf, is die resultate wat met die funksie verkry word, dinamies en word outomaties opgedateer soos jy die oorspronklike data verander.
Verdeel naam met voornaam en van
Gestel jy het dieselfde data soos hierdie:

naam uittreksel
Om voorname uit hierdie lys te kry, gebruik die volgende formule:
=LINKS(A2,SOEK(" ",A2)-1)
Hierdie formule sal die eerste spasiekarakter vind en dan alle teks voor daardie spasiekarakter terugstuur:
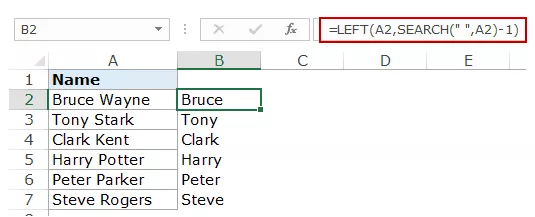
Hierdie formule gebruik die SEARCH-funksie om die posisie van die spasiekarakter te kry.In Bruce Wayne se voorbeeld kom die ruimtekarakter in die 6de plek.Dan gebruik dit die LEFT-funksie om alle karakters aan die linkerkant daarvan te onttrek.
Onttrek van
Net so, om die van te kry, gebruik die volgende formule:
=REGS(A2,LEN(A2)-SOEK(" ",A2))
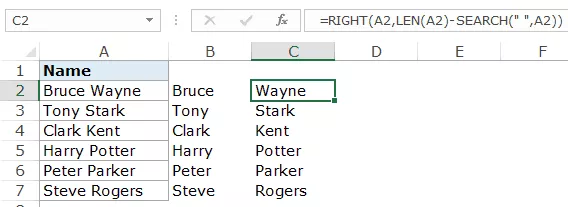
Hierdie formule gebruik die SEARCH-funksie om die ligging van die spasiebalk met die SEARCH-funksie te vind.Dit trek dan hierdie getal af van die totale lengte van die naam (gegewe deur die LEN-funksie).Dit gee die aantal karakters in die van.
Gebruik dan die REGS-funksie om hierdie van te onttrek.
Let wel:Hierdie funksies sal dalk nie korrek werk as daar voor-, agter- of dubbelspasies in die naam is nie.Klik hier om te leer hoe om voorste/volgende/dubbele spasies in Excel te verwyder.
Verdeel name met voor-, middel- en vanne
In sommige gevalle kan jy met 'n kombinasie van name eindig, waarvan sommige ook middelname het.
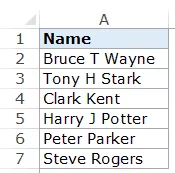
Die formule in hierdie geval is 'n bietjie ingewikkeld.
naam uittreksel
Om die naam te kry:
=LINKS(A2,SOEK(" ",A2)-1)
Dit is dieselfde formule wat ons sonder 'n middelnaam gebruik.Dit soek net na die eerste spasiekarakter en gee alle karakters voor die spasie terug.
onttrek middelnaam
Om die middelnaam te kry:
=FOUT(MIDDEL(A2,SOEK(" ",A2)+1,SOEK(" ",A2,SOEK(" ",A2)+1)-SOEK(" ",A2)),"")
Die MID-funksie begin met die eerste spasiekarakter en gebruik die verskil in die posisie van die eerste en tweede spasiekarakters om die middelnaam te onttrek.
As daar geen middelnaam is nie, gee die MID-funksie 'n fout terug.Om foute te vermy, is dit toegedraai in die IFERROR-funksie.
Onttrek van
Om die van te kry, gebruik die volgende formule:
=IF(LEN(A2)-LEN(SUBSTITUTE(A2," ",""))=1,RIGHT(A2,LEN(A2)-SEARCH(" ",A2)),RIGHT(A2,LEN(A2) -SEARCH(" ",A2,SEARCH(" ",A2)+1)))
Hierdie formule kyk vir 'n middelnaam (deur die aantal spasiekarakters te tel).As daar net 1 spasiekarakter is, gee dit net alle teks regs van die spasiekarakter terug.
Maar as daar 2 is, dan vind dit die tweede spasie karakter en gee die aantal karakters na die tweede spasie terug.
Let wel: Hierdie formules werk goed wanneer jy net voor- en vanne, of voor-, middel- en vanne het.As jy egter 'n kombinasie van agtervoegsels of begroetings het, sal jy die formule verder moet wysig.
Verdeel selle in Excel met QuickFill
Flash Fill is 'n nuwe kenmerk wat in Excel 2013 bekendgestel is.
Dit kan baie handig wees wanneer jy 'n patroon het en vinnig dele daarvan wil onttrek.
Kom ons kry byvoorbeeld data oor voornaam en van:

Vinnige vul werk deur 'n patroon te herken en dit na alle ander selle te kopieer.
Hier is hoe om Flash Fill te gebruik om name uit 'n lys te onttrek:
Hoe werk Flash Fill?
Flash Fill vind 'n patroon in die datastel en kopieer dit.
Flash Fill is 'n verbasend slim kenmerk wat in die meeste gevalle goed werk.Maar dit misluk ook in sommige gevalle.
Byvoorbeeld, as ek 'n lys name met kombinasies van name het, het sommige middelname en ander nie.
As ek die middelnaam in hierdie geval onttrek, sal Flash Fill die van verkeerdelik terugstuur indien daar geen voornaam is nie.
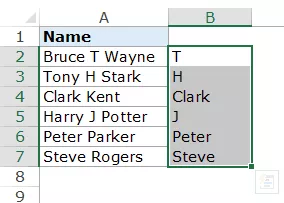
Eerlik gesê, dit is steeds 'n goeie benadering van die tendens.Dit is egter nie wat ek wil hê nie.
Maar dit is steeds 'n goed genoeg hulpmiddel om in jou arsenaal te hou en te gebruik wanneer dit nodig is.
Hier is nog 'n voorbeeld van 'n vinnige vulling wat uitstekend werk.
Ek het 'n stel adresse waaruit ek vinnig stede wil onttrek.
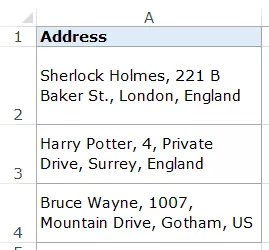
Om die stad vinnig te kry, voer die stadnaam van die eerste adres in (in hierdie voorbeeld, Londen in sel B2) en gebruik outovoltooi om alle selle in te vul.Gebruik nou Flash Fill en dit sal jou onmiddellik die stadnaam vir elke adres gee.
Net so kan jy die adres verdeel en enige deel van die adres onttrek.
Let daarop dat dit vereis dat die adresse 'n homogene datastel moet wees met dieselfde skeidingsteken (komma in hierdie geval).
As jy probeer om Flash Fill sonder 'n patroon te gebruik, sal dit 'n fout soos hierdie wys:

In hierdie tutoriaal het ek drie verskillende maniere behandel om selle in Excel in veelvuldige kolomme te verdeel (met teks na kolomme, formules en vinnige invul)
Ek hoop jy het hierdie Excel-tutoriaal nuttig gevind.