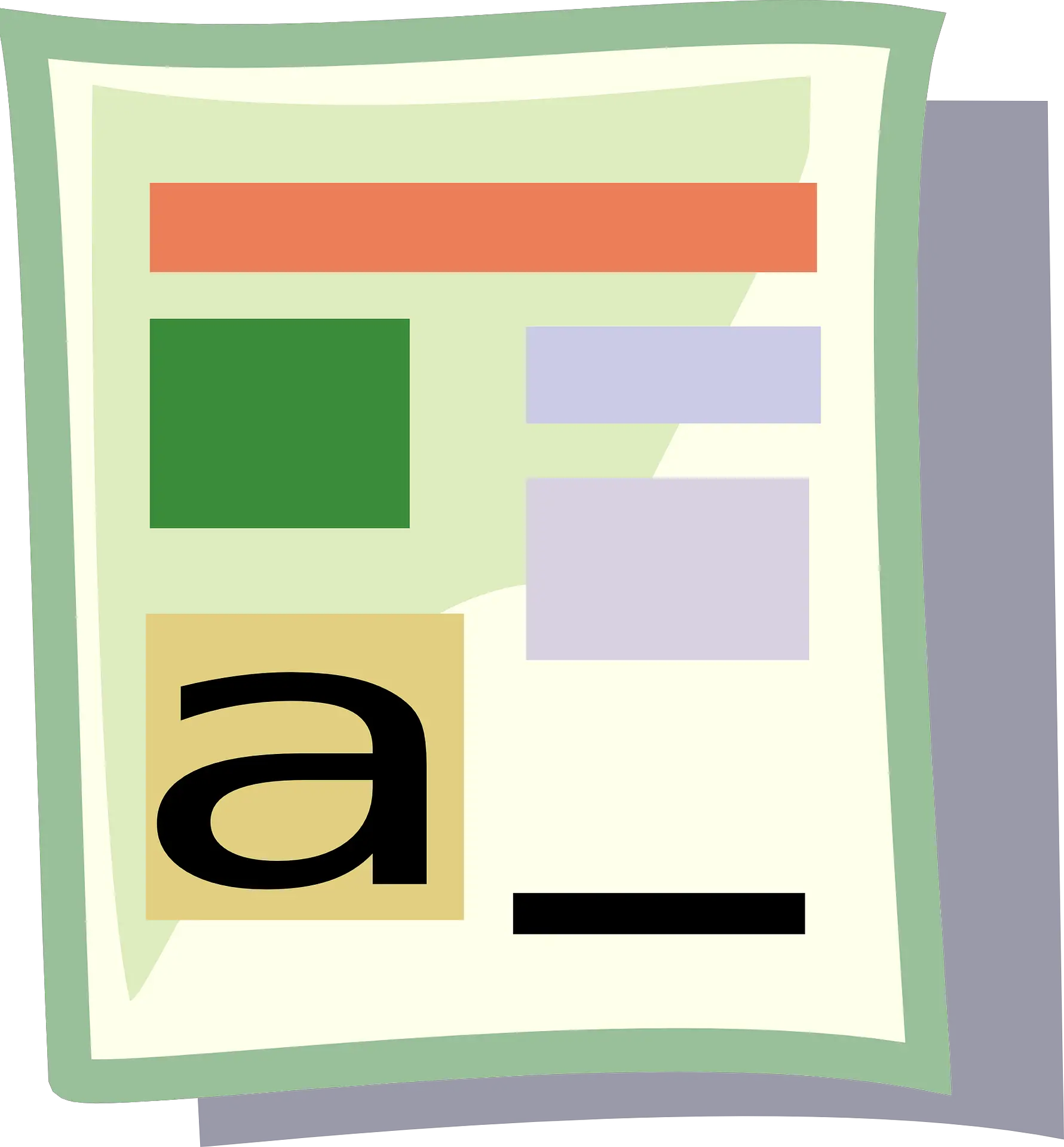Excel is 'n wonderlike hulpmiddel vir data-invoer, databasisse, ontleding van data en die skep van dashboards en verslae.
Alhoewel die meeste van die ingeboude kenmerke en verstekinstellings bedoel is om nuttig te wees en tyd vir die gebruiker te bespaar, moet jy soms klein veranderinge maak.
Die omskakeling van jou nommers na teks is so 'n geval.
In hierdie tutoriaal sal ek jou 'n paar wysSkakel getalle vinnig om na teks in ExcelEenvoudige manier.
Contents [show]
Hoekom omskakel getalle na teks in Excel?
Wanneer u met syfers in Excel werk, is dit die beste om dit slegs as syfers te hou.Maar in sommige gevalle kan dit 'n probleem wees om 'n nommer te hê.
Kom ons kyk na 'n paar scenario's waar daar getalle is wat probleme vir gebruikers kan veroorsaak.
hou voorste nulle aan
Byvoorbeeld, as jy 001 in 'n sel in Excel invoer, sal jy sien dat Excel outomaties voorste nulle verwyder (omdat dit dink dit is onnodig).
Alhoewel dit in die meeste gevalle nie 'n probleem is nie (aangesien jy nie voorste nulle het nie), as jy dit wel nodig het, is een van die oplossings om daardie getalle na teks om te skakel.
Op hierdie manier kry jy presies wat jy tik.
'n Algemene situasie waar jy dit dalk moet doen, is wanneer jy met groot getalle te doen het, soos SSN'e of werknemer-ID's met voorste nulle.
Voer groot waarde in
Het jy geweet dat jy net getalle wat 15 syfers lank is in Excel kan invoer?As jy 'n 16-syfer lang nommer invoer, sal dit die 16de syfer na 0 verander.
As jy dus 'n SSN, rekeningnommer of enige ander tipe groot getal gebruik, kan Excel jou invoerdata outomaties verander.
Erger nog, jy kry geen wenke of foute nie.Dit verander net die nommer na 15 na die 0de syfer.
Weereens, jy moet versigtig wees hieroor as jy getalle na teks omskakel.
Verander nommers na datums
Dit ontstel baie mense (ek ingesluit).
Probeer om 01-01 in Excel in te voer en dit sal dit outomaties verander na 'n datum (1 Januarie van die huidige jaar).
As jy dus enige geldige datumformaat in Excel invoer, sal dit omgeskakel word na datum.
Baie mense kontak my hiervoor omdat hulle hul tellings in Excel in hierdie formaat wil invoer, maar uiteindelik gefrustreerd raak wanneer hulle die datum sien.
Net so sal die verandering van die formaat van die sel van getal na teks help om die breuk ongeskonde te hou.
Kom ons gaan nou verder na sommige van die metodes wat u kan gebruik om getalle na teks in Excel om te skakel.
Skakel getalle om na teks in Excel
In hierdie afdeling sal ek vier verskillende maniere bekendstel om getalle na teks in Excel om te skakel.
Nie al hierdie metodes is dieselfde nie, en afhangende van jou situasie, sal sommige metodes meer gepas as ander wees.
So kom ons duik in!
voeg apostrof by
As jy data handmatig in Excel invoer en jy nie wil hê dat jou nommers outomaties van formaat verander nie, hier is 'n eenvoudige truuk:
Voeg 'n apostrof (') voor die nommer by
So as jy 001 wil invoer, voer '001 in (met 'n apostrof voor die nommer).
Moenie bekommerd wees nie, die apostrof is nie in die sel sigbaar nie.Jy sal net syfers sien.

Wanneer jy 'n apostrof voor 'n nommer byvoeg, verander dit na teks en voeg 'n klein groen driehoekie by die boonste linkerhoek van die sel (soos getoon).Dit is die Exel-manier om jou te laat weet dat die sel 'n nommer het wat na teks omgeskakel is.
Wanneer jy 'n apostrof voor 'n nommer byvoeg, sê dit vir Excel om alles wat volg as teks te hanteer.
'n Vinnige manier om visueel te bevestig dat 'n sel as teks geformateer is, is om te sien of die getalle van links na regs in lyn is.Wanneer getalle as teks geformateer word, is hulle by verstek regsbelyn (omdat hulle na links skeef is)

Selfs as jy apostrofe voor getalle in selle in Excel byvoeg, kan jy dit steeds as getalle in berekeninge gebruik
Net so, as jy 01-01 wil invoer, sal die byvoeging van 'n apostrof verseker dat dit nie na 'n datum verander nie.
Alhoewel hierdie tegniek in alle situasies werk, is dit net nuttig as jy 'n paar nommers handmatig in Excel invoer.Gebruik die volgende metode as jy baie data in 'n spesifieke reeks rye/kolomme invoer.
Skakel selformaat om na teks
Nog 'n manier om te verseker dat enige numeriese inskrywing in Excel as 'n tekswaarde hanteer word, is om die formaat van die selle te verander.
Op hierdie manier hoef jy nie bekommerd te wees oor die tik van 'n apostrof elke keer as jy data handmatig invoer nie.
Jy kan voortgaan om data in te voer soos gewoonlik en Excel sal seker maak dat jou nommers nie verander nie.
Hier is hoe om dit te doen:
- Kies 'n reeks of ry/kolom om data in te voer
- Klik op die Tuis-oortjie

- In die Getalle-groep, klik die Format-aftreklys

- Kies teks uit vertoon opsies

Die bogenoemde stappe sal die verstekformaat van die sel verander van gewone na teks.
Nou, as jy enige nommer of enige teksstring in hierdie selle invoer, sal dit outomaties as 'n teksstring behandel word.
Dit beteken dat Excel nie outomaties die teks wat jy invoer sal verander nie (soos om voorste nulle af te kap of ingevoerde getalle na datums om te skakel)
In hierdie voorbeeld, alhoewel ek die selformaat verander het voordat ek die data ingevoer het, kan jy dit doen vir selle wat reeds data bevat.
Maar hou in gedagte dat as jy reeds 'n nommer ingevoer het wat Excel verander het (soos die verwydering van voorste nulle of die verandering van teks na 'n datum), dit nie sal terugkeer nie.Jy sal hierdie data weer moet invoer.
Hou ook in gedagte dat as jy sommige data in hierdie selle kopieer en plak, die selformatering kan verander.Met gereelde kopieer-plak het dit ook die formatering vanaf die gekopieerde selle gekopieer.Dit is dus beter om net die waardes te kopieer en te plak.
Gebruik die teksfunksie
Excel het 'n ingeboude TEKS-funksie vir die omskakeling van numeriese waardes na tekswaardes (waar u die teksformaat moet spesifiseer om die finale resultaat te kry).
Hierdie metode is nuttig wanneer jy reeds 'n stel nommers het en jy dit in 'n meer leesbare formaat wil vertoon of as jy teks as 'n agtervoegsel of voorvoegsel by hierdie nommers wil byvoeg.
Gestel jy het 'n stel getalle soos hieronder getoon, en jy wil al hierdie getalle as vyf-syferwaardes vertoon (wat beteken dat jy voorste nulle by getalle met minder as 5 syfers byvoeg).

Terwyl Excel enige voorste nulle van getalle verwyder, kan jy die volgende formule gebruik om te kry:
=TEKS(A2,"00000")

In die bogenoemde formule gebruik ek "00000" as die tweede parameter, wat die formule vertel in watter formaat ek wil hê die uitvoer moet wees.In hierdie voorbeeld beteken 00000 dat alle getalle minstens vyf syfers moet wees.
Jy kan die TEKS-funksie gebruik om nog meer dinge te doen – soos om geldeenheidsimbole by te voeg, nommers voor of agtervoegsel te voeg, of die formaat na kommas of desimale te verander.
Hierdie metode is nuttig wanneer jy reeds data in Excel het en dit op 'n spesifieke manier wil formateer.
Dit help ook om tyd te bespaar om data handmatig in te voer, waar jy data vinnig kan invoer en dan die TEKS-funksie kan gebruik om die data in die verlangde formaat te kry.
Gebruik teks na kolomme
Nog 'n vinnige manier om getalle na teks in Excel om te skakel, is om die teks na kolomme-assistent te gebruik.
Alhoewel die doel van teks na kolomme is om data in kolomme te verdeel, is dit ook opgestel om ons in staat te stel om vinnig 'n reeks selle te kies en alle nommers na teks om te skakel met net 'n paar kliks.
Gestel jy het 'n datastel soos die een hieronder, en jy wil alle getalle in kolom A na teks omskakel.

Hier is die stappe om dit te doen:
- kies die nommers in kolom A
- Klik op die Data-oortjie

- Klik op die Teks na kolomme-ikoon in die lint.Dit sal die teks-na-kolomme-towenaar oopmaak. Dit sal die teks-na-kolomme-towenaar oopmaak

- Klik in Stap 1 van 3 op die Volgende-knoppie
- Klik in Stap 2 van 3 op die Volgende-knoppie
- In Stap 3 van 3, onder die Kolom Data Format opsie, kies Teks

- Klik Voltooi
Die stappe hierbo sal al daardie getalle in kolom A gelyktydig na teks omskakel.Jy merk op dat die nommers nou regs belyn sal wees (wat aandui dat die selinhoud teks is).

Daar is ook 'n klein groen driehoekie in die boonste linkerhoek van die sel, wat Excel se manier is om jou te laat weet dat daar 'n nommer as teks gestoor is.
So jy kan die volgende vier eenvoudige metodes gebruikSkakel getalle om in Excelvinnigomskakel na teks.
As jy net 'n paar selle data handmatig wil invoer, beveel ek aan om die apostrofmetode te gebruik.As jy data-invoer vir veelvuldige selle benodig, kan jy probeer om die formaat van die selle van "Algemeen" na "Teks" te verander.
As jy reeds nommers in Excel het en dit na teks wil omskakel, kan jy die TEKS-formulemetode of die Teks na Kolomme-metode gebruik wat ek in hierdie tutoriaal behandel.
Ek hoop jy het hierdie tutoriaal nuttig gevind.