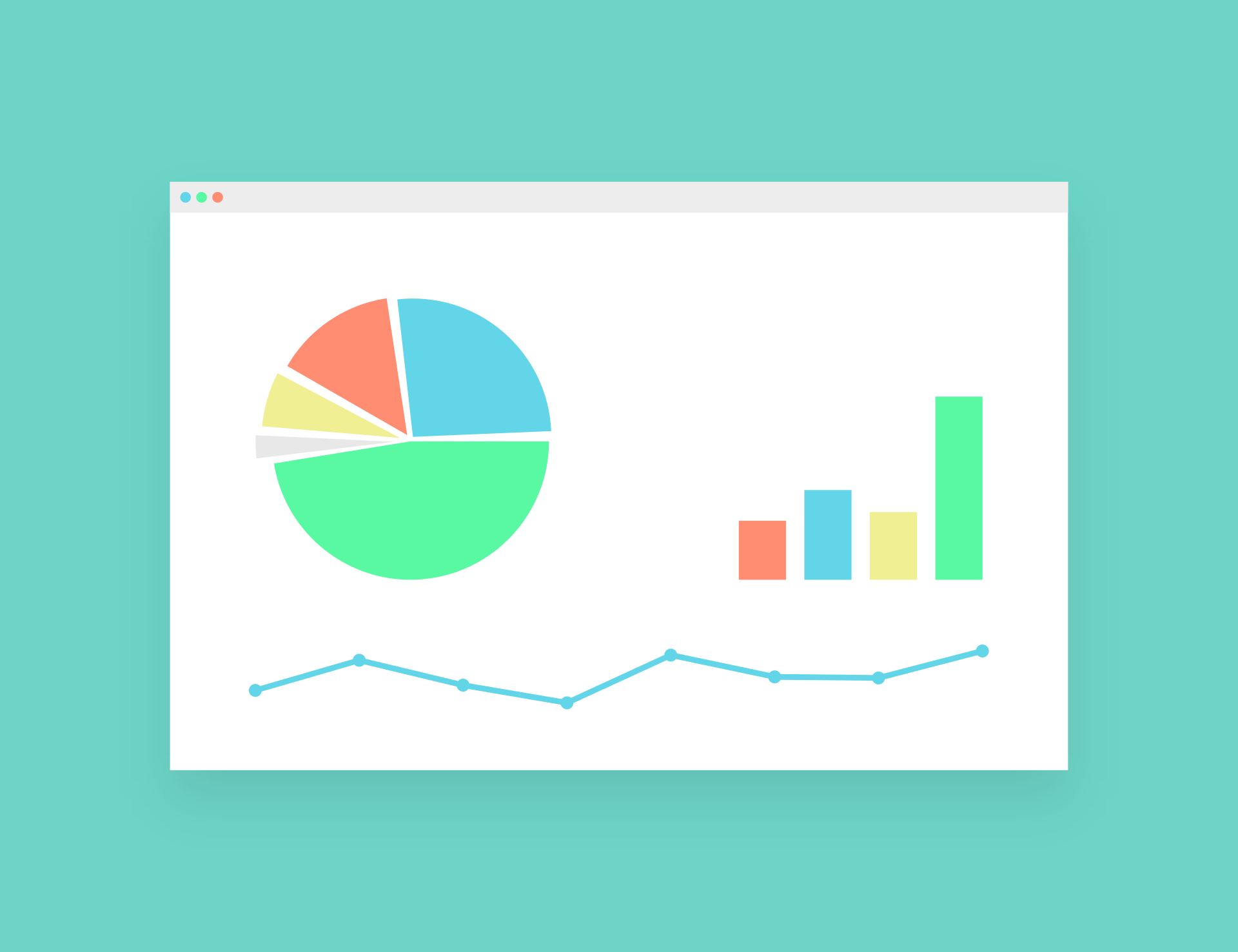By verstek, wanneer jy 'n grafiek in Excel invoeg, word dit geskep in dieselfde werkblad waar jy die brondatastel het.
Maar in baie gevalle wil jy dalk 'n grafiek van die blad waarop dit geskep is, na 'n ander blad (of 'n grafiekvel - net die grafiek) skuif.
Dit is handig wanneer jy dashboards skep, waar data deur die werkboek versprei kan word, maar jy kan al die belangrike kaarte in 'n blad met die dashboard kry.
Wanneer 'n grafiek na 'n ander blad geskuif word, kan jy:
- Beweeg dit as 'n grafiekvoorwerp van een vel na 'n ander
- Skuif die grafiek na die grafiekblad, jy het net die grafiek
In hierdie tutoriaal sal ek die stap-vir-stap proses wys om 'n grafiek na 'n nuwe werkblad in Excel te skuif.
So kom ons begin!
Contents [show]
Grafiekvoorwerpe en grafiekblaaie
Voordat ek in die stappe gaan om die grafiek na 'n nuwe werkblad in Excel te skuif, laat ek vinnig verduidelikTussen kaartvoorwerpe en kaartvelle的區別.
Wanneer jy 'n grafiek in 'n blad skep wat reeds data bevat, kry jy 'n grafiekvoorwerp (dit is die grafiek bokant die blad en jy kan dit soos 'n voorwerp skuif).
In plaas daarvan is 'n grafiekblad 'n heeltemal ander vel wat aan 'n enkele grafiek gewy is.So wanneer jy 'n bestaande Excel-grafiek na 'n nuwe grafiekblad skuif, sal jy net die grafiek in daardie blad hê (en nie enige selle of tabelle soos 'n gewone vel hê nie).
In hierdie tutoriaal sal ek jou wys hoe om 'n bestaande grafiek na 'n nuwe vel (as 'n voorwerp) of 'n nuwe grafiekblad te skuif.
Skuif die grafiek na 'n nuwe blad (of 'n ander bestaande blad)
Gestel jy het die datastel wat hieronder gewys word en jy het 'n grafiek daarmee geskep.
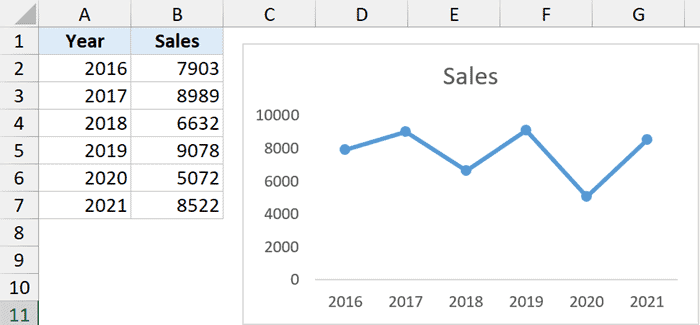
Nou wil ek hierdie grafiek na 'n ander vel in dieselfde werkboek skuif (hierdie blad - waar ek die grafiek skuif - behoort reeds in die werkboek te bestaan).
Hier is die stappe om dit te doen:
- Klik op die grafiekvoorwerp om te beweeg
- Klik op die Grafiekontwerp-oortjie (dit is 'n kontekstuele oortjie wat slegs verskyn wanneer jy enige grafiek kies)

- In die Ligging-groep, klik die Skuif grafiek-ikoon

- In die Skuif Diagram-dialoogkassie, maak seker dat die Voorwerp In-opsie gekies is.
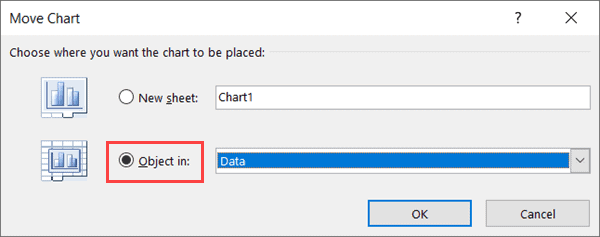
- Van die aftreklys, kies die blad om die geselekteerde grafiek na te skuif.In hierdie voorbeeld het ek die grafiek geskuif na 'n blad genaamd "Opsomming"
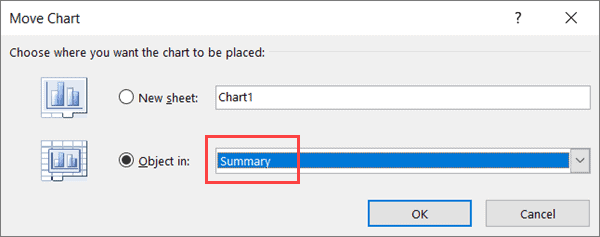
- Klik OK
Die stappe hierbo sal die geselekteerde grafiek van die bestaande blad skuif na die blad wat jy in stap 5 gekies het.
As jy hierdie grafiek na 'n splinternuwe leë vel wil skuif, moet jy eers die nuwe vel byvoeg en dan die proses herhaal (sodat die naam van hierdie nuwe blad in stap 5 vertoon word)
Let daarop dat die bogenoemde stappe die grafiek van die bronblad sal verwyder en dit na die teikenblad sal skuif.
As jy die grafiek in die bronblad wil hou en 'n kopie daarvan in die nuwe blad wil kry, moet jy eers 'n kopie van die grafiek skep (gebruik 'n eenvoudige Control C en Control V) en dan een van die kaarte skuif na die bestemmingsblad.
Skuif kaarte deur kopieer-plak
Nog 'n baie vinnige manier om 'n grafiek na 'n nuwe blad te skuif, is om eenvoudig die grafiek te kopieer en in die nuwe blad te plak.
Deur dit te doen, sal 'n kopie van die grafiek in 'n nuwe blad geskep word.So as jy die grafiek heeltemal wil skuif sonder om dit te plaas waar jy die data het, kan jy eenvoudig 'n kopie hou en die oorspronklike grafiek uitvee (of gebruik sny-plak in plaas van kopieer-plak).
Hier is die stappe om die grafiek te skuif met eenvoudige kopieer-plak:
- Skep 'n nuwe blad waarheen jy die grafiek wil skuif (as jy dit nog nie gedoen het nie)
- Aktiveer die blad met die grafiek wat jy wil skuif
- Regskliek op die grafiek en kies Kopieer (of kies die grafiek en gebruik Control+C)
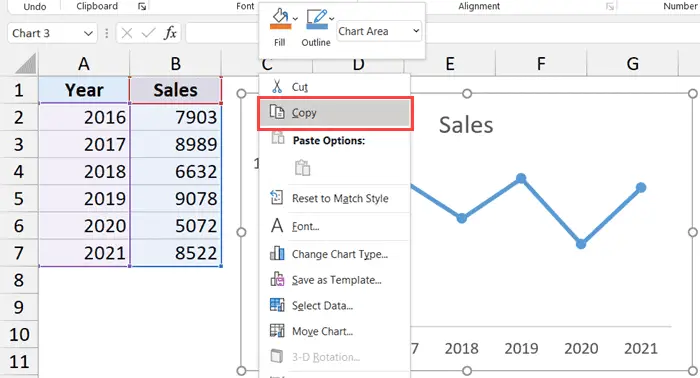
- Gaan na die blad waar jy 'n kopie van die diagram wil kry
- Regskliek en in die Plak Spesiale opsies, klik op die Gebruik teikentema-ikoon (of gebruik die sleutelbordkortpad Control + V om te plak)
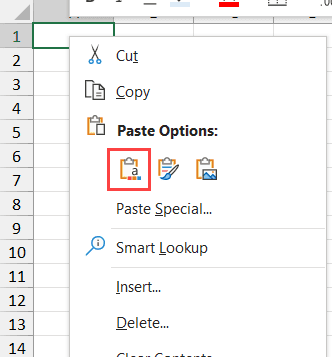
Die bogenoemde stappe sal 'n kopie van die grafiek in die huidige werkblad skep.
Skuif grafiek na nuwe grafiektabel
As jy 'n spesifieke grafiek na sy eie grafiektabel wil skuif (wat slegs die kaarte beteken), kan jy die volgende stappe gebruik:
- Klik op die grafiekvoorwerp om na die nuwe grafiekblad te beweeg
- Klik op die Chart Design-oortjie

- In die Ligging-groep, klik die Skuif grafiek-ikoon

- In die Skuif grafiek dialoogkassie, kies Nuwe blad
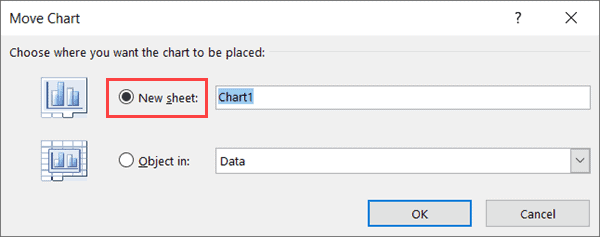
- Noem die blad waarheen jy hierdie grafiek wil skuif (of hou die verstek Chart1-naam)
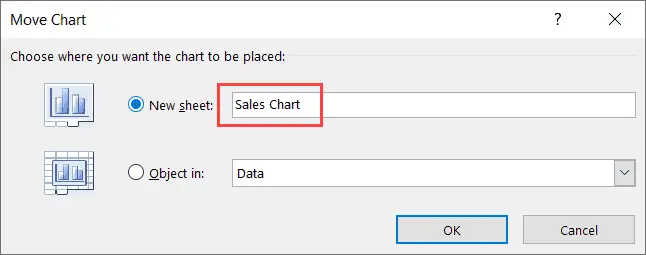
- Klik OK
Die stappe hierbo sal die grafiek van die huidige blad uitvee, 'n nuwe grafiekvel skep en die grafiek na hierdie nuwe grafiekvel skuif.
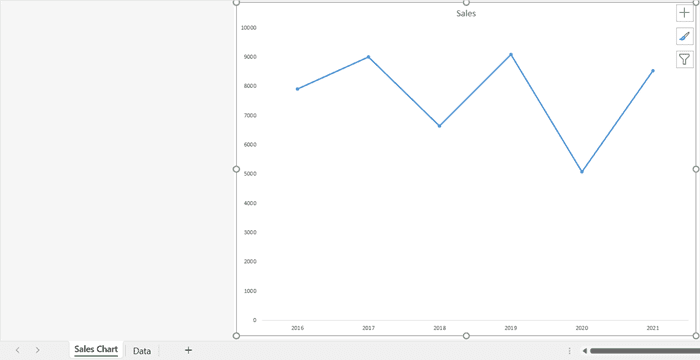
Al die aanpassings wat jy met 'n grafiekvoorwerp kan doen, kan ook met die grafiek in die grafiekblad gedoen word (behalwe om die grootte te verander en om die grafiek te beweeg).
Let daarop dat jy ook ander kaarte na hierdie nuut-ingevoegde grafiektabel kan skuif, maar die grafiek wat jy eerste ingevoeg het, sal op die agtergrond bly en alle ander kaarte sal as voorwerpe wat op daardie grafiek sweef, hanteer word.
Skuif alle kaarte in 'n werkboek na 'n nuwe blad
Alhoewel die handmatige manier om 'n grafiek na 'n ander vel of grafiekblad te skuif redelik eenvoudig is, kan dit baie vervelig raak as jy baie kaarte het om te skuif.
Stel jou 20 velle voor, elk met 'n grafiek wat jy na 'n opsomming of kontrolebordblad wil skuif.
In hierdie geval kan jy 'n eenvoudige VBA-kode gebruik om deur al die kaarte in die werkboek te herhaal en die twee kaarte na die gespesifiseerde werkblad te skuif.
Hieronder is die VBA-kode om alle kaarte van alle velle na een teikenblad te skuif (in hierdie voorbeeld is dit die blad met "Dashboard")
Sub MoveCharts() Dim grafiekObject As Object Dim SheetwithCharts As Worksheet Vir Elke SheetwithCharts In Application.ActiveWorkbook.Worksheets If SheetwithCharts.Name <> "Dashboard" Dan vir elke grafiekObject In SheetwithCharts.ChartObjects chartObject.Chart.Location Next chart, "OjectAsOb" End If Next SheetwithCharts End Sub
In die kode hierbo het ek die naam van die teikenblad hardkodeer om die grafiek na te skuif (die teikenbladnaam wat gebruik word is "Dashboard").
As jy hierdie kaarte na enige ander werkblad wil skuif, vervang net die woord Dashboard met die naam van daardie werkblad.
Hier is die stappe om hierdie VBA-makrokode in Excel uit te voer:
- Klik op die Ontwikkelaar-oortjie in die lint (as jy nie die Ontwikkelaar-oortjie sien nie, lees hierdie gids om dit te aktiveer)
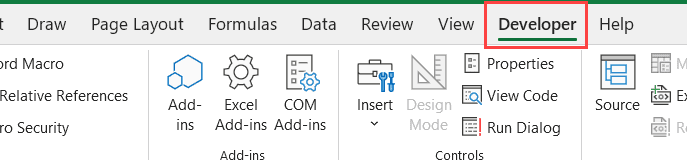
- Klik op die Visual Basic-ikoon.Dit sal die VB-redigeerder oopmaak

- In die projekverkenner, kies enige voorwerp van die werkboek wat die grafiek het (as jy nie die projekverkenner sien nie, klik die "Bekyk" opsie in die kieslys, klik dan op die projekverkenner)
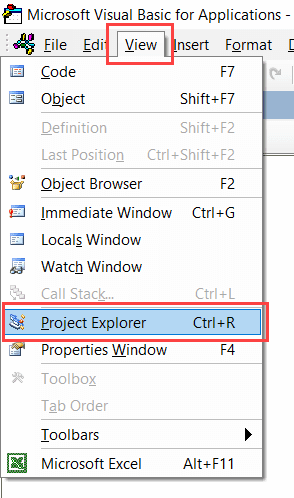
- Klik die Voeg in opsie in die kieslys, klik dan Module.Dit sal 'n nuwe module vir die werkboek invoeg
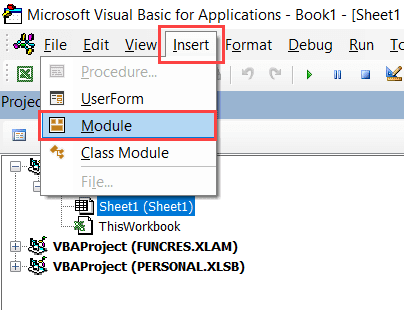
- Kopieer en plak bogenoemde kode in die modulekodevenster (jy kan die modulekodevenster enige tyd oopmaak deur op die modulenaam in die projekverkenner te dubbelklik)
- Kies enige reël in die kode
- Druk F5 (of klik op die groen speelknoppie in die nutsbalk)

Die bogenoemde stappe sal alle kaarte van alle velle in die werkboek na 'n blad genaamd "Dashboard" skuif.
Hoe die kode werk - 'n eenvoudige verduideliking
Die kode hierbo gebruik 'n For Next-lus om deur al die velle in die werkboek te herhaal.Dan gebruik dit 'n if-voorwaarde om te kyk of die naam van die blad "Dashboard" is.
As die blad se naam "Dashboard" is, sal niks gebeur nie, indien nie, sal die kode deur elke grafiek in daardie blad herhaal (dit word weer gedoen met 'n For Next-lus).
Skuif dan elke grafiek in die blad na die Dashboard-blad (en vee dit uit van die blad wat oorspronklik bestaan het).
Pro wenke: Ek beveel sterk aan dat jy 'n kopie van die oorspronklike lêer skep voordat jy hierdie kode gebruik (aangesien veranderinge wat deur VBA-kode gemaak is, nie ongedaan gemaak kan word nie)
So jy kan hierdie maklike metodes gebruik om 'n grafiek na enige spesifieke vel (of 'n nuwe grafiekvel) in jou werkboek te skuif.
Ek hoop jy het hierdie tutoriaal nuttig gevind.