In Excel, jyNet 'n paar kliks (of sleutelbordkortpaaie)maklik kanverwyder selformatering.
Jy kan ook kopieer-plak formatering van een sel/reeks na 'n ander.Alternatiewelik kan u kies om formatering uit selle wat spesifieke waardes of spesifieke formatering bevat, uit te vee.
In hierdie kort Excel-tutoriaal sal ek jou wys hoe om selformatering vinnig in Excel te verwyder (en 'n paar ander oulike dinge wat jy kan doen).
So kom ons begin!
Contents [show]
Verwyder alle selformatering van die hele werkblad
Dit is wat ek doen wanneer ek 'n Excel-werkboek van 'n databasis aflaai of van 'n kollega kry.Soms is dit makliker om bloot die formaat te verander, soms moet jy die selformatering heeltemal verwyder (van die hele werkblad) en oor begin.
Hier is die stappe om selformatering van die hele werkblad te verwyder:
- Maak die werkblad oop waaruit jy formatering wil verwyder
- Klik op die boonste linkerhoek van die werkblad (met die grys driehoekikoon).Dit sal alle selle in die werkblad kies
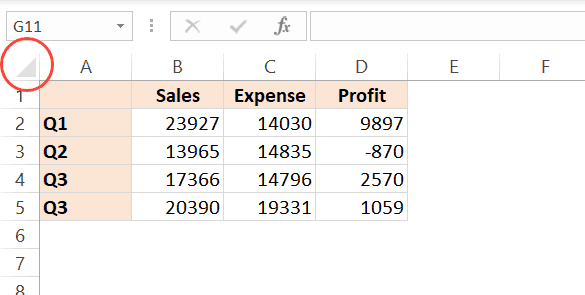
- Klik op die Tuis-oortjie

- In die Redigeer-groep, klik die Vee opsies af-kieslys

- Klik op Maak formatering skoon in die opsies wat verskyn

Die bogenoemde stappe sal onmiddellik alle formatering verwyder en jy sal net die data oor hê.
Jy kan ook die kort sleutelbord hieronder gebruik om die formatering van die hele blad skoon te maak (gebruik nadat alle selle gekies is)
ALT+H+E+F
Let wel: Dit sal alle soorte formatering verwyder, soos kleur, rande en getalformatering.Byvoorbeeld, as jy 'n datum in 'n spesifieke formaat het (bv. 2020 Januarie 1 of 1 Jan 2020), sal dit daardie formaat uitvee en jou die basisnommer gee, wat 1 is
Bogenoemde stappe sal ookskrapjy het in die bladEnige voorwaardelike formatering reëls.
U kan ook dieselfde metode gebruik om alles uit te vee, slegs opmerkings of inhoud of hiperskakels in Excel.
Verwyder formatering van leë/leë selle
Die Go-To spesiale kenmerk in Excel laat jou toe om alle leë selle (leë selle) gelyktydig te kies.
Nadat u hierdie leë selle gekies het, kan u die formatering daarin uitvee (of dit uitvee of die formatering na iets anders verander).
Hier is die stappe om "Gaan na Spesiale" te gebruik om alle leë selle te kies en dan hul formatering skoon te maak;
- Kies die reeks selle waarin jy alle leë selle wil selekteer en verwyder formatering
- Druk F5.Dit sal die Gaan na dialoog oopmaak
- Klik op die Spesiale knoppie in die Gaan na dialoogkassie.Dit sal die Gaan na spesiale dialoog oopmaak
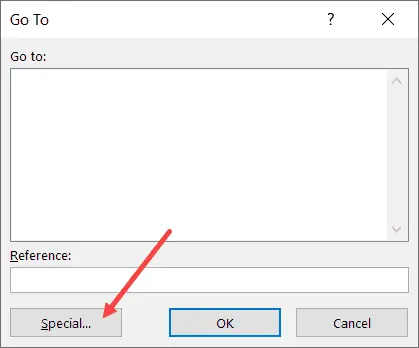
- Kies die Leë opsie in die Gaan na Spesiale dialoog
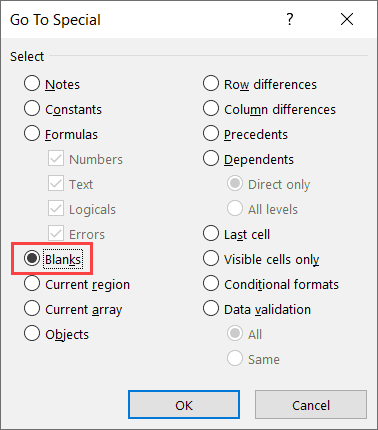
- Klik OK.Dit sal alle leë selle in die geselekteerde reeks kies.
- Klik op die Tuis-oortjie

- In die Redigeer-groep, klik die Vee opsies af-kieslys

- In die opsies wat verskyn, klik Vee formatering uit

Dieselfde metode kan gebruik word om leë selle te kies, en verwyder dan alle rye wat leë selle bevat of verander die waarde of merk daardie leë selle uit.
Verwyder spesifieke selformatering uit 'n reeks/werkblad
Soms kan jy eindig met 'n datastel met 'n spesifieke tipe formatering of 'n paar selle wat toegepas is.Dit kan byvoorbeeld daardie selle wees wat geel gekleur is en 'n vet lettertipe toegepas het.
In hierdie geval, hoe kies jy net daardie selle en verwyder formatering van hulle (terwyl jy al die ander ongeskonde hou)?
Alhoewel jy formatering uit alle selle kan kies en uitvee, is dit nie 'n oplossing as jy net spesifieke formatering wil verwyder en die res wil behou nie.
Hieronder is 'n voorbeeld waar ek 'n geformateerde datastel het met 'n paar selle wat met geel en rooi teks uitgelig is.
Die doel is om formatering uit slegs daardie geel selle te verwyder.
Jy kan soek en vervang gebruik om dit te doen.
Soek en vervang laat jou toe om selle te vind en te kies wat spesifieke formatering toegepas het.Nadat u hierdie selle gekies het, kan u hul formatering maklik uitvee.
Hier is die stappe om alle selle met 'n spesifieke formaat te kies en dan die formaat skoon te maak:
- Kies die hele datastel (of die hele werkblad)
- Klik op die Tuis-oortjie

- Klik op Soek en kies in die redigeergroep
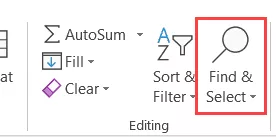
- Klik Soek.Dit sal die Soek en Vervang-dialoog oopmaak.
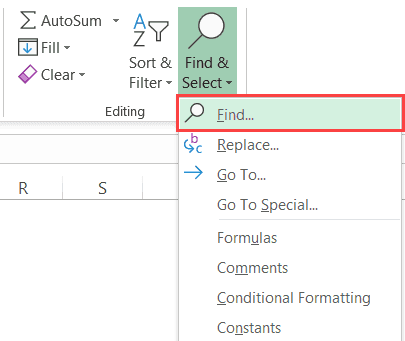
- Klik op die Opsies-knoppie
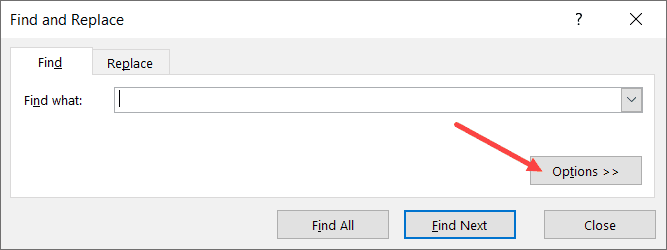
- Klik in die "Vind wat"-veld op die aftrek-ikoon (afwaarts wysende driehoek) in die "Format"-knoppie.Dit sal jou meer opsies in 'n aftrekkieslys wys.
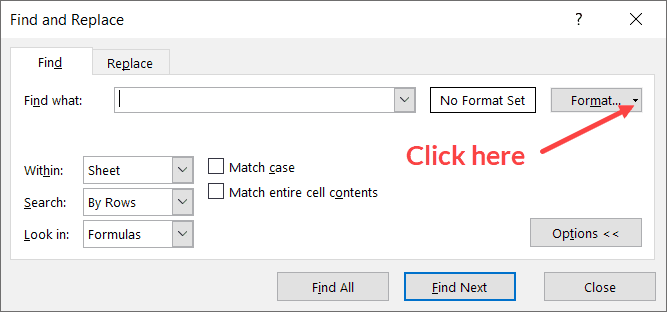
- Klik op die opsie "Kies formaat uit sel".Dit verander die wyser na 'n plus-ikoon en pipet.
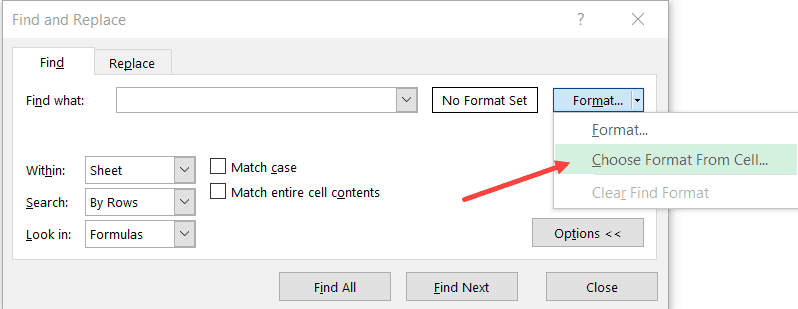
- Klik op die sel met die formatering wat jy wil uitvee.Nadat u dit gedoen het, sal u sien dat die formaat as 'n voorskou in die "Vind wat"-veld verskyn.
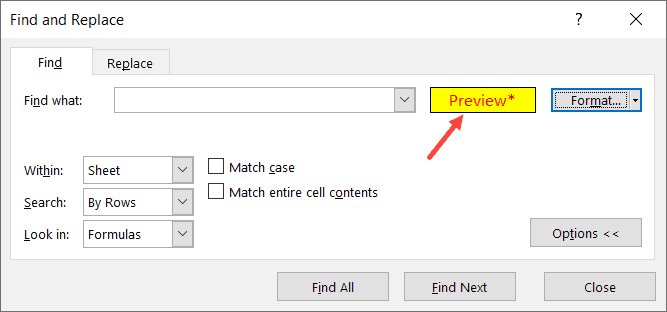
- Klik Soek alles.Dit sal alle selle met dieselfde formaat vind
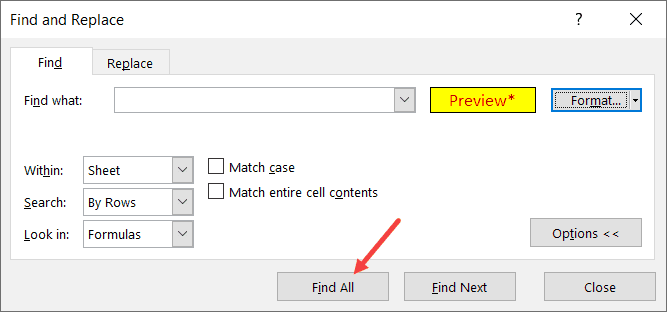
- Hou die Control-sleutel in en druk dan die A-sleutel.Dit sal alle selle met die geselekteerde formaat kies.
- Maak die Soek en Vervang-dialoog toe.
- Vee formaat uit (Tuis-> Vee-> Vee formaat uit)
Die bogenoemde stappe sal formatering uit die geselekteerde selle verwyder.
Verwyder huidige formatering en kopieer uit 'n ander sel
Soms is die maklikste manier om formatering te verwyder om eenvoudig die formatering van een van die bestaande selle in die werkblad te kopieer en dit in die sel/reeks te plak.
Gestel jy het 'n datastel soos die een hieronder, waar jy die geel kleur vinnig uit 'n sel wil verwyder en dit in ooreenstemming met ander selle wil maak.
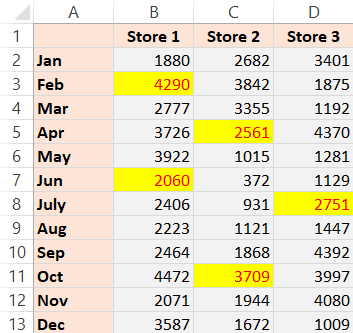
Kopieer-plak vanaf bestaande selle is makliker, alhoewel een benadering kan wees om die formatering heeltemal uit te vee en dan die formatering met die hand te doen.
Hier is die stappe om formatering van een sel na 'n ander te kopieer:
- Kopieer die sel waaruit jy die formatering wil kopieer.In hierdie geval sal ek enige grys sel kies
- Kies die selle waaruit jy die bestaande formatering wil verwyder en plak die nuwe formatering
- Regskliek op geselekteerde selle/reeks
- Klik Plak Spesiaal
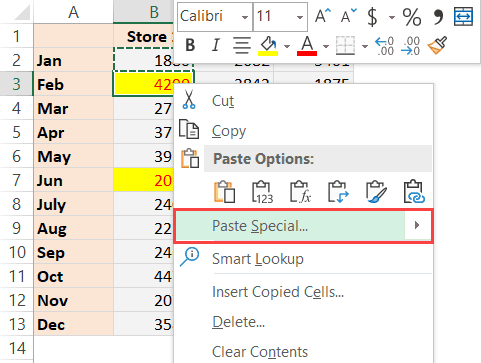
- Klik op Formateer in die Plak Spesiale dialoogkassie
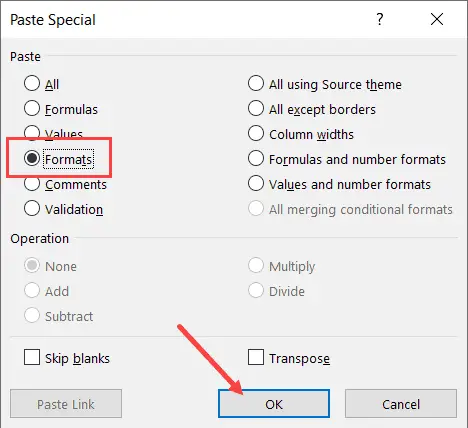
- Klik OK
Dit sal die gekopieerde selformatering onmiddellik op die geselekteerde selle/reeks toepas.
Terwyl ek in hierdie geval vir jou 'n voorbeeld gewys het waar selkleure bestaan, is dit meer prakties om hierdie tegniek te gebruik wanneer jy jou data konsekwent wil hou.
Byvoorbeeld, jy kan datumdata in verskillende formate hê, en jy kan dit konsekwent hou deur eenvoudig die formaat van een sel te kopieer (kopieer ook die datum/getalformaat) en dit in 'n ander te plak.
U kan ook formatering vinnig kopieer deur die Format Painter-opsie in Excel te gebruik.
Let wel: Jy kan ook hierdie tegniek gebruik om voorwaardelike formatering te herhaal.
Ek hoop jy het hierdie tutoriaal oor "Hoe om selformatering in Excel te verwyder" nuttig gevind.
Jy sal dalk ook van die volgende Excel-tutoriale hou:
- Hoe om formules in Excel te kopieer en te plak sonder om selverwysings te verander
- Hoe om tabelformatering in Excel te verwyder
- Excel outoformaat
- Hoe om in Excel te vermenigvuldig met Paste Special









