as gevolg vanDatums en tye word as nommers in Excel se agterkant gestoor, sodat jy maklik eenvoudige rekenkundige bewerkings en formules op datum- en tydwaardes kan gebruik.
Byvoorbeeld, jy kan twee verskillende tydwaardes of datumwaardes optel en aftrek, of jy kan die tydsverskil tussen twee gegewe datums/tye bereken.
In hierdie tutoriaal sal ek jou wys hoe om Doen berekeninge deur tyd in Excel te gebruikverskeie metodes (soos die berekening van tydsverskil, optel en aftrek van tyd, die vertoon van tyd in verskillende formate, en die berekening van die som van tydwaardes).
Contents [show]
- 1 Hoe hanteer Excel datums en tye?
- 2 Die formule om die tydsverskil tussen twee tye te bereken
- 2.1 Eenvoudige aftrekking vir die berekening van tydsverskil in Excel
- 2.2 Bereken tydsverskil in ure, minute of sekondes
- 2.3 Bereken tydsverskil deur die TEKS-funksie te gebruik
- 2.4 Kry die tydsverskil in een eenheid (ure/minute), ignoreer ander
- 2.5 Bereken die tyd wat nou verloop het (van die begintyd af)
- 3 Bereken tyd wanneer datum verander (bereken en vertoon negatiewe tyd in Excel)
- 4 Tel en trek tyd af in Excel
- 5 Hoe om tyd in Excel op te tel
- 6 Resultate wys hash (###) in plaas van datum/tyd (oorsaak + regstelling)
- 7 Gereelde vrae oor die berekening van tydoptelling en aftrekking in Excel
- 8 Ag hi, lekker om jou te ontmoet.
Hoe hanteer Excel datums en tye?
Soos ek genoem het, word datums en tye as getalle in selle in Excel gestoor.Heelgetal verteenwoordig die hele dag, breukdeel van die getal verteenwoordig die deel van die dag (kan omgeskakel word na uur-, minuut- en sekondewaardes)
Byvoorbeeld, 'n waarde van 1 verteenwoordig 1900 Januarie 1 in Excel, wat die beginpunt is vir Excel om datums te begin oorweeg.
So 2 beteken 1990 Januarie 1, 2 beteken 3 Januarie 1900, en so aan, 1 beteken 3 Januarie 44197.
Let wel: Excel vir Windows en Excel vir Mac volg verskillende begindatums.1 in Excel vir Windows beteken 1900 Januarie 1, 1 in Excel vir Mac beteken 1 Januarie 1904
As hierdie getalle enige syfers na die desimale punt het, hanteer Excel daardie getalle as deel van 'n dag en kan dit omskakel na ure, minute en sekondes.
Byvoorbeeld, 44197.5 beteken 2021 Januarie 1 om 1:12:00.
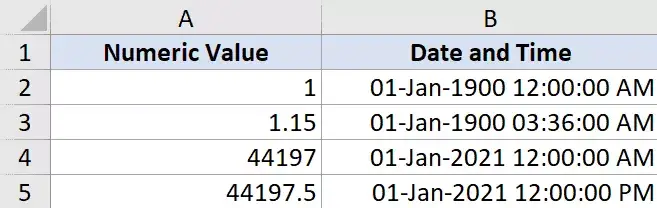
As jy dus met tydwaardes in Excel werk, werk jy basies met die breukdeel van die getal.
Excel gee jou die buigsaamheid om breukdele na verskillende formate om te skakel, soos slegs ure, slegs minute, slegs sekondes of 'n kombinasie van ure, minute en sekondes
Noudat jy verstaan hoe tyd in Excel gestoor word, kom ons kyk na 'n paar voorbeelde van hoe om die tydsverskil tussen twee verskillende datums of tye in Excel te bereken
Die formule om die tydsverskil tussen twee tye te bereken
In baie gevalle, al wat jy hoef te doen is om die totale verloop van tyd tussen twee tydwaardes te vind (byvoorbeeld in die geval van 'n rooster met In-tyd en Uit-tyd).
Die metode wat jy kies hang af van hoe die tyd in die sel genoem word en hoe jy wil hê die resultaat moet geformateer word.
Kom ons kyk na 'n paar voorbeelde
Eenvoudige aftrekking vir die berekening van tydsverskil in Excel
Aangesien tye as getalle in Excel gestoor word, om die verskil tussen 2 tydwaardes te vind, kan jy maklik die begintyd van die eindtyd aftrek.
eindtyd - begintyd
Die resultaat van die aftrekking sal ook 'n desimale waarde wees wat die verloop van tyd tussen die twee tydwaardes verteenwoordig.
Hieronder is 'n voorbeeld waar ek begintyd en eindtyd het en ek het die tydsverskil deur eenvoudige aftrekking bereken.
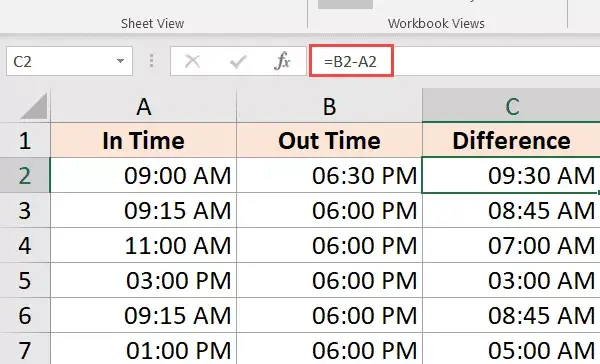
Dit is moontlik dat jou resultate in tydformaat vertoon word (eerder as desimale of uur/minuut waardes).In die voorbeeld hierbo wys die resultaat in sel C2 09:30 in plaas van 9.5.
Dit is goed, want Excel sal probeer om formatering van aangrensende kolomme te kopieer.
Om dit na 'n desimale om te skakel, verander die formaat van die sel na "Algemeen" (hierdie opsie is in die "Tuis"-oortjie van die "Nommers"-groep)
Nadat u die resultaat gekry het, kan u dit op verskillende maniere formateer.U kan byvoorbeeld waardes slegs in ure, slegs minute of 'n kombinasie van ure, minute en sekondes vertoon.
Hier is die verskillende formate wat jy kan gebruik:
| formaat | wat dit kan doen |
| hh | Toon slegs die aantal ure wat tussen twee datums verloop het |
| mm | Vertoon ure as twee syfers (bv. 04 of 12) |
| hh: mm | Wys ure en minute wat tussen twee datums verloop het, bv. 10:20 |
| hh: mm: ss | Wys ure, minute en sekondes wat tussen twee datums verloop het, bv. 10:20:36 |
As jy wonder waar en hoe om hierdie pasgemaakte datumformate toe te pas, volg hierdie stappe:
- Kies die selle om die datumformaat op toe te pas
- Hou Control en druk 1 (Command + 1 as jy 'n Mac gebruik)
- In die Formateer selle-dialoog wat oopmaak, klik die Getalle-oortjie (indien nie reeds gekies nie)
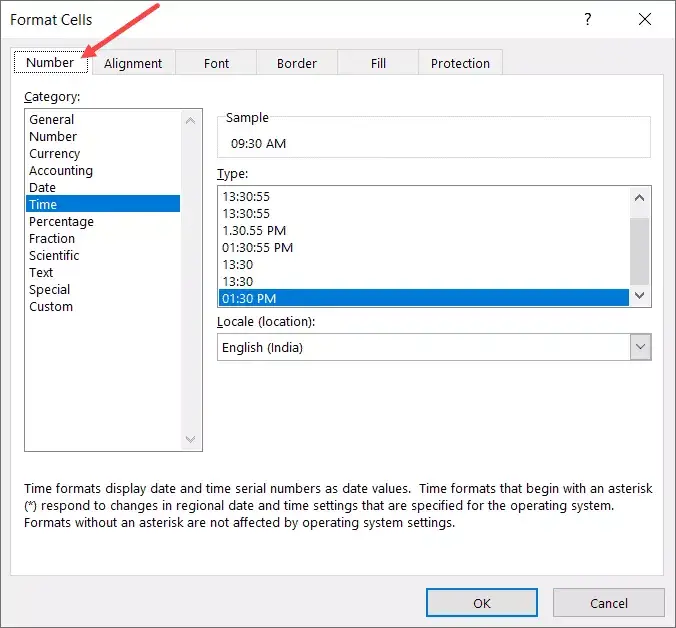
- Klik op Pasmaak in die linkerpaneel
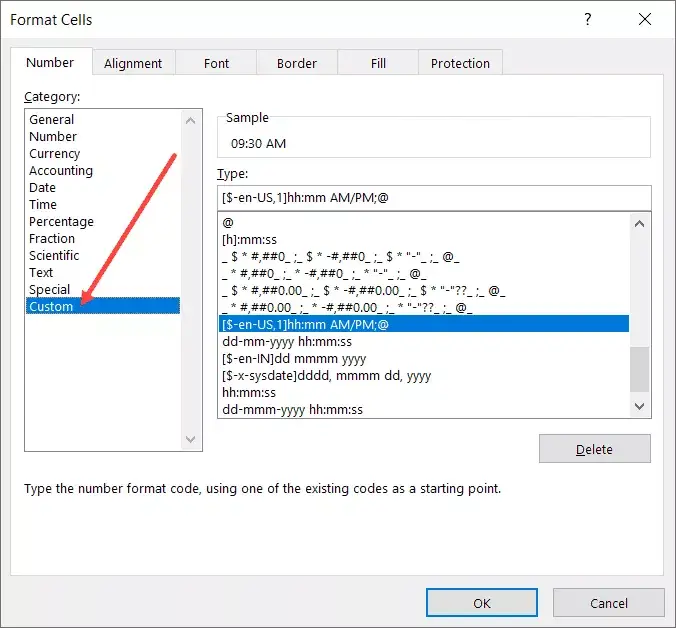
- Voer enige verlangde formaatkode in die tipe veld in (in hierdie voorbeeld gebruik ek uu:mm:ss)
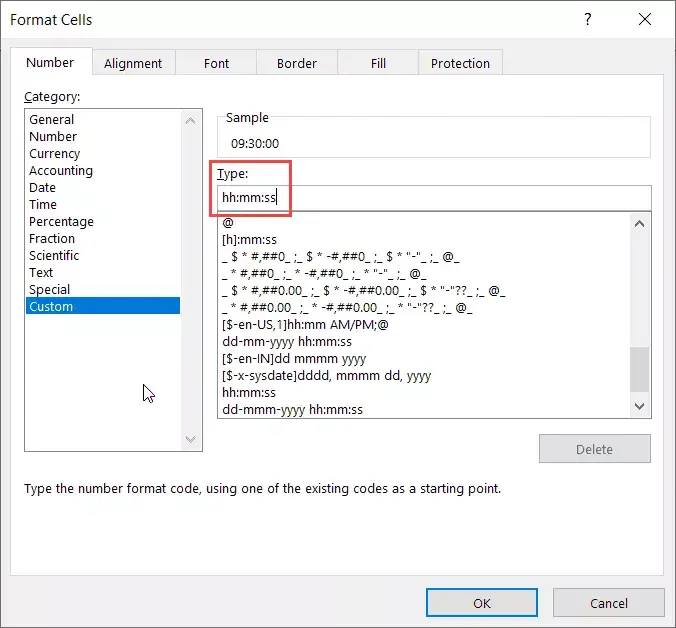
- Klik OK
Die bogenoemde stappe sal die formaat verander en jou die waarde volgens die formaat wys.
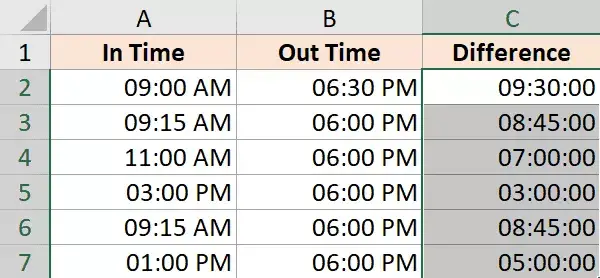
Let daarop dat gepasmaakte getalformatering nie die waarde in die sel verander nie.Dit verander net hoe die waarde vertoon word.Ek kan dus kies om net die uurwaarde in die sel te vertoon en dit het steeds die oorspronklike waarde.
PRO-WENK: As die totale ure 24 uur oorskry, gebruik eerder die volgende pasgemaakte getalformaat: [hh]:mm:ss
Bereken tydsverskil in ure, minute of sekondes
Wanneer jy tydwaardes aftrek, gee Excel 'n desimale getal terug wat die gevolglike tydsverskil verteenwoordig.
Aangesien elke heelgetal 'n dag verteenwoordig, sal die breukdeel van die getal die grootste deel van die dag verteenwoordig en kan dit maklik omgeskakel word na ure of minute of sekondes.
Bereken tydsverskil in ure
Gestel jy het 'n datastel soos hieronder getoon en jy wil die aantal ure tussen twee tydwaardes bereken

Die formule hieronder sal jou die tydsverskil in ure gee:
=(B2-A2)*24
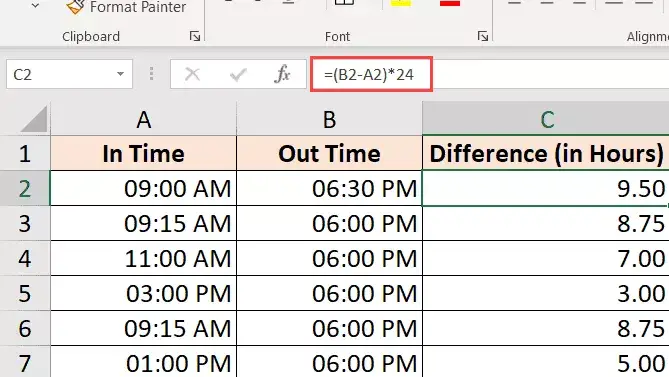
Die formule hierbo sal jou die totale aantal ure gee wat tussen twee tydwaardes verloop het.
Soms sal Excel probeer om te help en sal ook vir jou die resultate in 'n tydformaat gee (hieronder getoon).
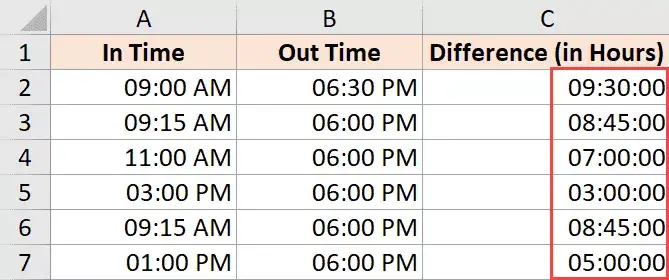
Jy kan dit maklik omskakel na getalformaat deur op die Tuis-oortjie te klik en Nommer as die formaat in die Getalgroep te kies.
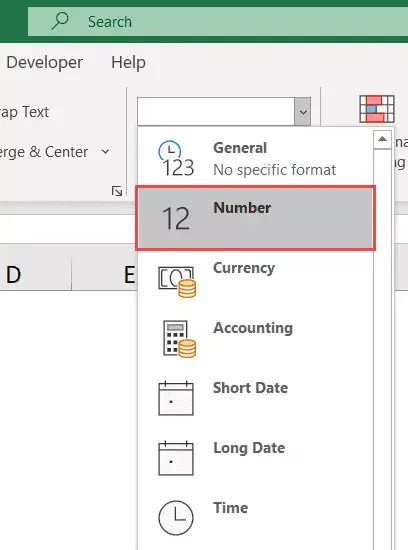
As jy net die totale aantal ure wat tussen twee keer verloop het (sonder enige breukdeel) wil teruggee, gebruik hierdie formule:
=INT((B2-A2)*24)
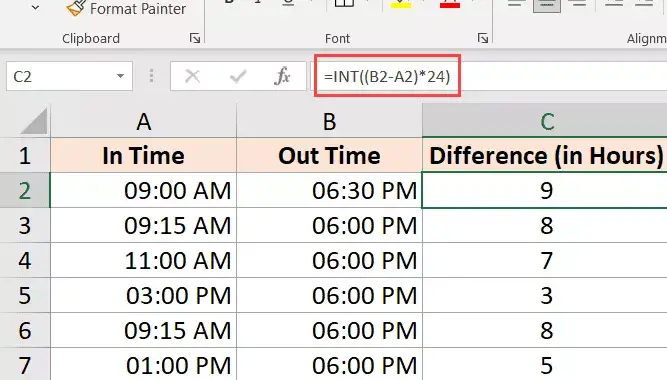
Let wel: Hierdie formule werk slegs as die twee tydwaardes op dieselfde dag is.Hierdie formule sal verkeerde resultate gee as die datums verander (een van die tydwaardes is 'n ander datum, die tweede is 'n ander datum).Wanneer die datum later in hierdie tutoriaal verander, kyk na die afdeling waar ek die formule vir die berekening van die tydsverskil bekendstel.
Bereken tydsverskil in minute
Om die tydsverskil in minute te bereken, moet jy die resulterende waarde vermenigvuldig met die totale aantal minute in 'n dag (dws 1440 of 24*60).
Gestel jy het 'n datastel soos hieronder getoon en jy wil die totale aantal minute wat verloop het tussen die begindatum en einddatum bereken.

Hier is die formule wat dit kan doen:
=(B2-A2)*24*60
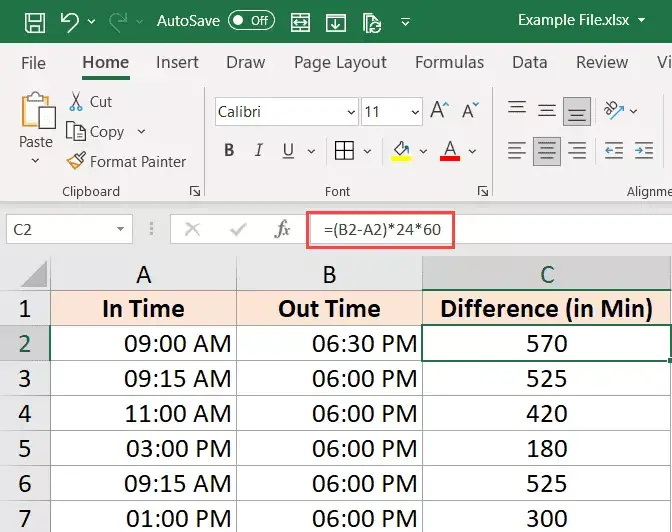
Bereken tydsverskil in sekondes
Om die tydsverskil in sekondes te bereken, moet jy die resulterende waarde vermenigvuldig met die totale aantal sekondes in 'n dag (dws 24*60*60 of 86400).
Gestel jy het 'n datastel soos hieronder en jy wil die totale aantal sekondes wat verloop het tussen die begindatum en einddatum tel.

Hier is die formule wat dit kan doen:
=(B2-A2)*24*60*60
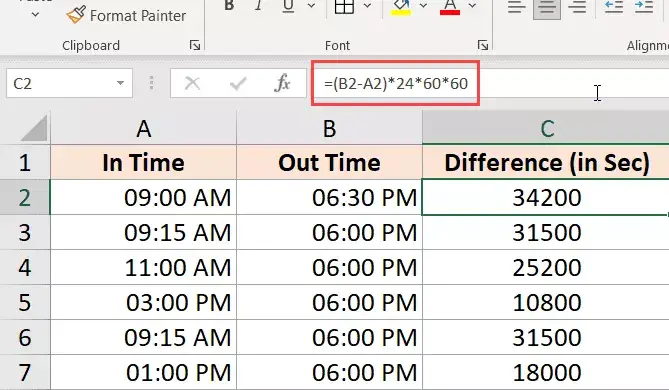
Bereken tydsverskil deur die TEKS-funksie te gebruik
Nog 'n maklike manier om vinnig die tydsverskil te kry sonder om bekommerd te wees oor die verandering van die formaat, is om die TEKS-funksie te gebruik.
Die TEKS-funksie laat jou toe om formatering in formules te spesifiseer.
=TEKST(einddatum-begindatum, formaat)
Die eerste parameter is die berekening wat jy wil uitvoer, en die tweede parameter is die formaat waarin jy die resultate van die berekening wil vertoon.
Gestel jy het 'n datastel soos hieronder getoon en jy wil die tydsverskil tussen twee tye bereken.

Hier is 'n paar formules wat vir jou die resultate in verskillende formate sal gee
Wys slegs ure:
=TEKS(B2-A2,"hh")
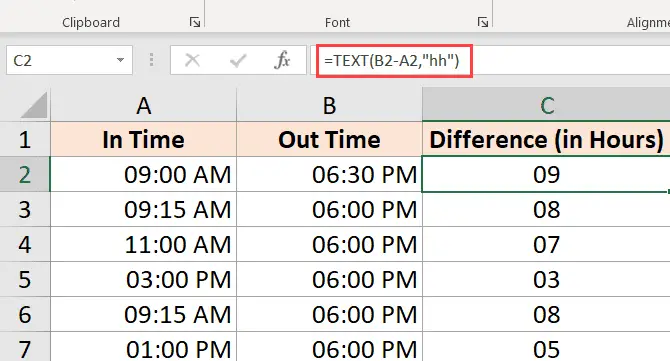
Die formule hierbo sal slegs die resultaat gee van die aantal ure wat tussen twee tydwaardes verloop het.As jou resultaat 9 uur 30 minute is, sal dit steeds net 9 wys.
Wys totale minute
=TEKS(B2-A2,"[mm]")
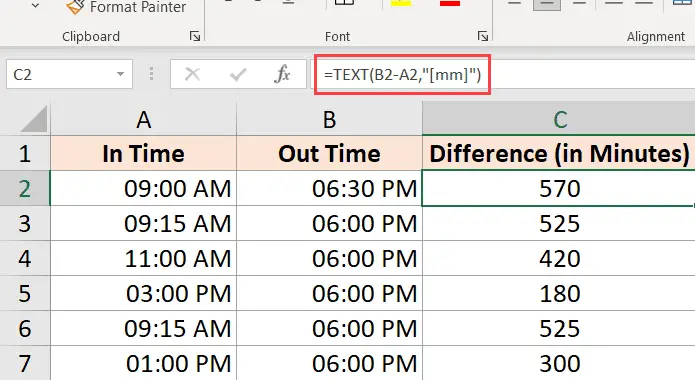
Wys totale sekondes
=TEKS(B2-A2,"[ss]")
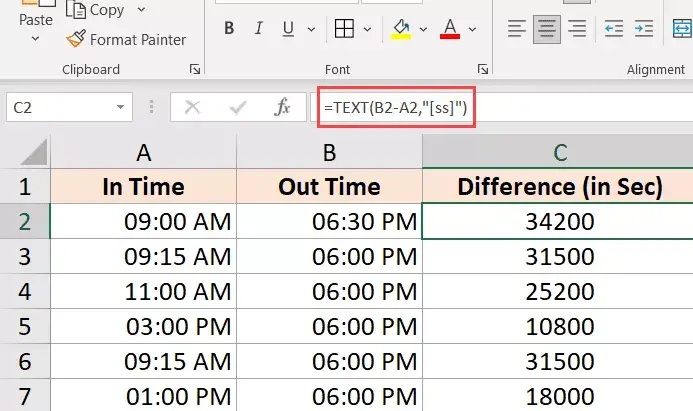
Vertoon ure en minute
=TEKS(B2-A2,"[uu]:mm")
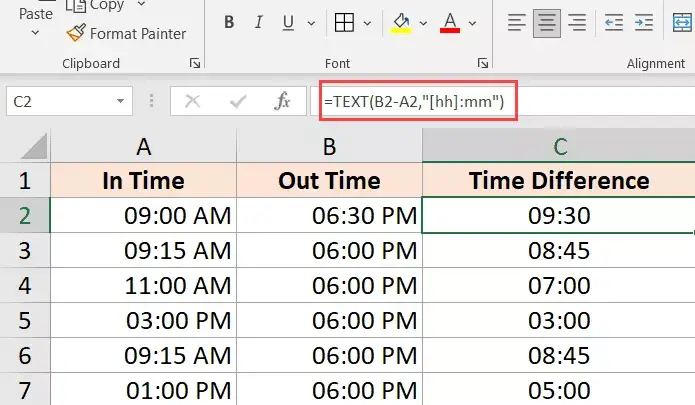
Vertoon ure, minute en sekondes
=TEKS(B2-A2,"uu:mm:ss")
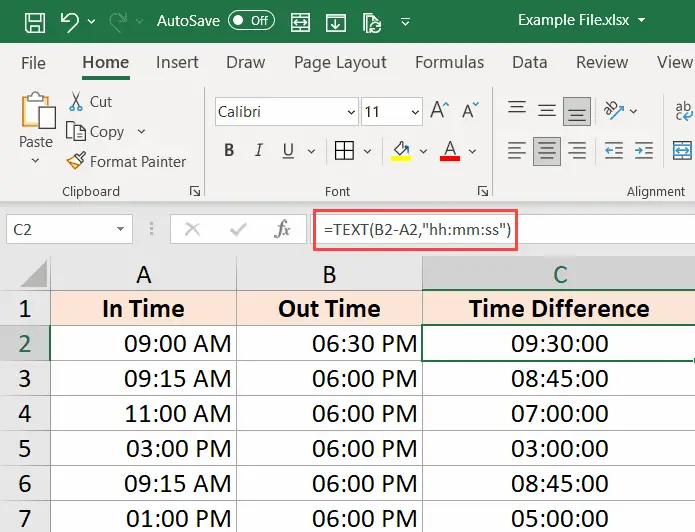
As jy wonder wat is die verskil tussen hh en [hh] in die formaat (of mm en [mm]), wanneer jy vierkantige hakies gebruik, gee dit jou die totale aantal ure tussen die twee datums, selfs al is die uurwaardes meer as 24.So as jy twee datumwaardes aftrek wat met meer as 24 uur verskil, sal die gebruik van [hh] jou die totale aantal ure gee, terwyl hh jou net die aantal ure sal gee wat op die einddatum verloop het.
Kry die tydsverskil in een eenheid (ure/minute), ignoreer ander
As jy net die tydsverskil tussen twee tydwaardes in ure of minute of sekondes wil bereken, kan jy die toegewyde UUR-, MINUUT- of TWEEDE-funksies gebruik.
Elkeen van hierdie funksies neem een parameter, die tydwaarde, en gee die gespesifiseerde tydeenheid terug.
Gestel jy het 'n datastel soos die een hieronder, en jy wil die totale aantal ure en sekondes wat tussen die twee verloop het, bereken.
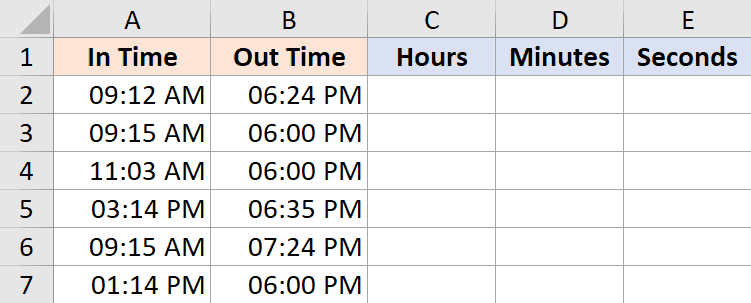
Hier is die formule om dit te doen:
Bereken die aantal ure wat tussen twee tye verloop het
=UUR(B2-A2)
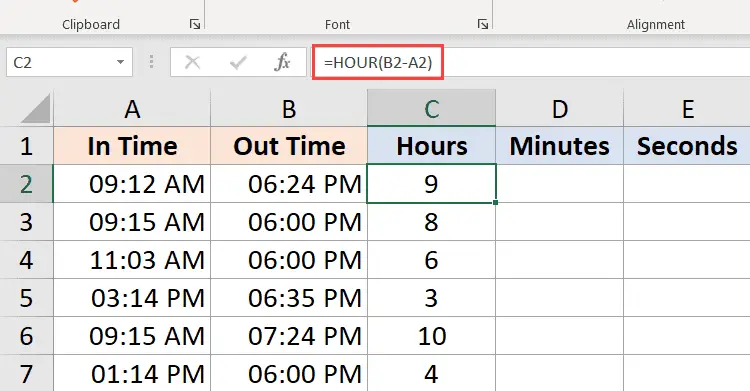
Bereken minute gebaseer op tydwaarde-resultaat (voltooide ure uitgesluit)
=MINUT(B2-A2)
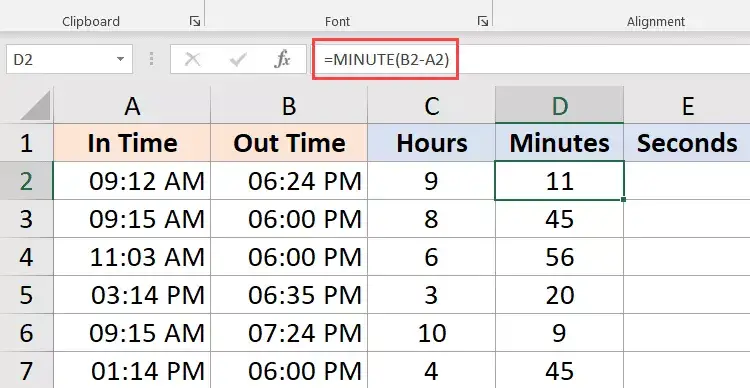
Bereken sekondes vanaf tydwaarde-resultaat (uitgesluit voltooide ure en minute)
=TWEEDE(B2-A2)
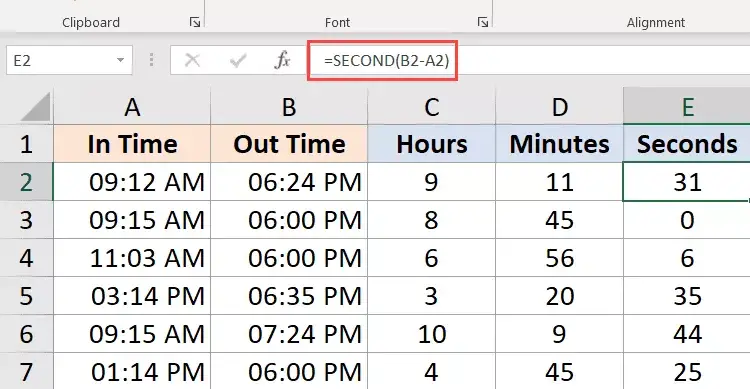
'n Paar dinge om te weet wanneer hierdie UUR-, MINUTE- en TWEEDE-formules gebruik word:
- Die verskil tussen eindtyd en begintyd kan nie negatief wees nie (dit is gewoonlik die geval wanneer die datum verander).In hierdie geval sal hierdie formules #NUM!Fout
- Hierdie formules gebruik slegs die tydgedeelte (en ignoreer die daegedeelte) van die gevolglike tydwaarde.Dus as die verskil tussen eindtyd en begintyd 2 dae, 10 uur, 32 minute en 44 sekondes is, sal die UUR-formule 10 gee, die MINUTE-formule 32 gee en die TWEEDE formule 44
Bereken die tyd wat nou verloop het (van die begintyd af)
As jy die totale verloop van tyd tussen die begintyd en die huidige tyd wil bereken, kan jy die NOU-formule in plaas van die eindtyd gebruik.
Die NOU-funksie gee die huidige datum en tyd terug in die sel waarin dit gebruik word.Dit is een van die funksies wat geen invoerargumente aanvaar nie.
Dus, as jy die totale verloop van tyd tussen die begintyd en die huidige tyd wil bereken, kan jy die volgende formule gebruik:
=NOW() - begintyd
Hieronder is 'n voorbeeld waar ek die begintyd in kolom A en die tyd tot dusver in kolom B het.
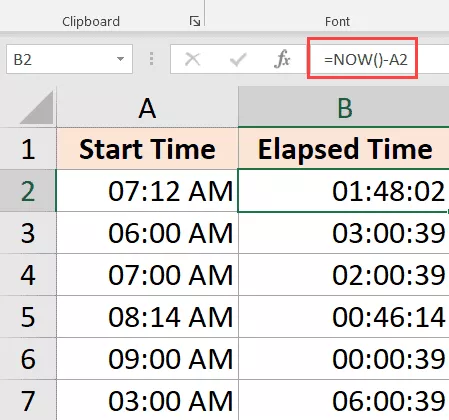
As die tydsverskil tussen die begindatum en -tyd en die huidige tyd meer as 24 uur is, kan jy die resultaat formateer om die datum- en tyddeel te vertoon.
Jy kan dit doen met die volgende TEKS formule:
=TEKS(NOU()-A2,"dd uu:ss:mm")
Jy kan ook dieselfde ding bereik deur die sel se pasgemaakte formaat (soos vroeër in hierdie tutoriaal beskryf) te verander sodat dit die datum- en tyddeel vertoon.
As jou begintyd net die tyddeel het, hanteer Excel dit as 'n tyd van 1990 Januarie 1.
In hierdie geval, as jy die NOU-funksie gebruik om die verloopte tyd tot nou te bereken, sal dit jou die verkeerde resultaat gee (omdat die resulterende waarde ook die totale aantal dae wat verloop het sedert 1990 Januarie 1 sal bevat).
In hierdie geval kan jy die volgende formule gebruik:
=NOU()-INT(NOU())-A2
Die formule hierbo gebruik die INT-funksie om die dae-deel te verwyder van die waarde wat deur die nou-funksie teruggestuur word, wat dan gebruik word om die tydsverskil te bereken.
Let daarop dat NOU 'n vlugtige funksie is wat bywerk wanneer die blad verander, maar nie intyds nie
Bereken tyd wanneer datum verander (bereken en vertoon negatiewe tyd in Excel)
Die metodes wat tot dusver beskryf is, werk goed as jou eindtyd later as die begintyd is.
Die probleem kom egter voor wanneer jou eindtyd laer is as jou begintyd.Dit gebeur gewoonlik wanneer jy 'n tydstaat invul en jy net die tyd invoer en nie die hele datum en tyd nie.
In hierdie geval, as jy 'n nagskof werk en die datum verander, kan jou eindtyd vroeër as jou begintyd wees.
Byvoorbeeld, as jy om 6:00 begin werk en werk klaar maak en om 9:00 onderbreek.
As jy net tydwaardes gebruik, sal die aftrekking van die begintyd van die eindtyd 'n negatiewe waarde van 9 uur (9 – 18) gee.
Excel kan nie negatiewe tydwaardes hanteer nie (en, vir die saak, mense, tensy jy tyd kan reis)
In hierdie geval het jy 'n manier nodig om te bepaal dat die datum verander het, en moet dienooreenkomstig bereken word.
Gelukkig is daar 'n baie eenvoudige oplossing.
Gestel jy het 'n datastel soos hieronder, waar ek begintyd en eindtyd het.
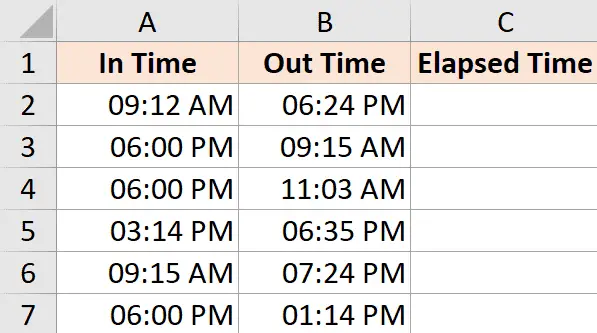
Soos jy sal sien, is die begintyd soms in die aand en die eindtyd is in die oggend (wat aandui dat dit 'n oornagskof was en die dag verander het).
As ek die formule hieronder gebruik om die tydsverskil te bereken, vertoon dit 'n pondteken (in geel uitgelig in die prent hieronder) in die selle waar die resultaat 'n negatiewe waarde is.
= B2-A2
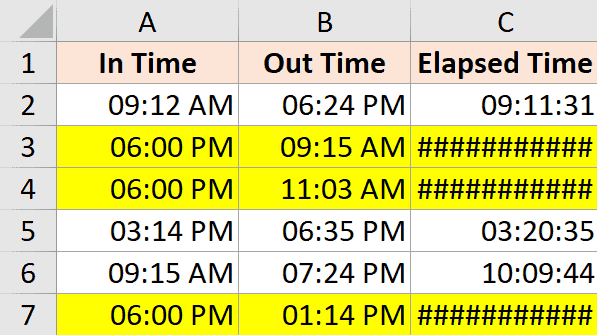
Dit is 'n IF-formule, as die tydsverskilwaarde negatief is, as dit negatief is, gee dit die korrekte resultaat
=IF((B2-A2)<0,1-(A2-B2),(B2-A2))
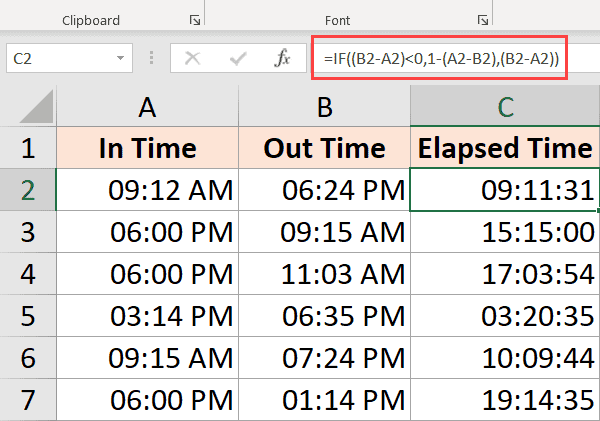
Alhoewel dit in die meeste gevalle goed werk, is dit steeds nie voldoende as die begin- en eindtye meer as 24 uur uitmekaar is nie.Byvoorbeeld, iemand meld om 1:9 op dag 00 aan en meld om 2:11 op dag 00 af.
Aangesien dit meer as 24 uur is, is daar geen manier om te weet of die persoon na 2 uur of 26 uur ophou nie.
Alhoewel die beste manier om dit reg te stel is om seker te maak dat die inskrywing die datum en tyd insluit, as dit net die tyd is waarmee jy werk, behoort die bogenoemde formule die meeste van die probleem te doen (met inagneming dat dit onwaarskynlik is dat iemand meer as 24 ure)
Tel en trek tyd af in Excel
Tot dusver het ons voorbeelde van begin- en eindtye gesien, ons moet die tydsverskil vind.
Met Excel kan u ook vaste tydwaardes maklik byvoeg of aftrek van bestaande datum- en tydwaardes.
Gestel byvoorbeeld jy het 'n lys van take in tou, waar elke taak 'n bepaalde tyd neem, en jy wil weet wanneer elke taak eindig.
In hierdie geval kan jy die tyd wat elke taak sal neem maklik by die begintyd voeg om te sien wanneer die taak na verwagting voltooi sal wees.
Aangesien Excel datum- en tydwaardes as getalle stoor, moet u seker maak dat die tyd wat u probeer byvoeg, in 'n formaat is wat Excel reeds volg.
Byvoorbeeld, as jy 1 by 'n datum in Excel voeg, sal dit jou die volgende datum gee.Dit is omdat 1 'n volle dag (gelykstaande aan 24 uur) in Excel verteenwoordig.
As jy dus 1 uur by 'n bestaande tydwaarde wil voeg, kan jy nie voortgaan en eenvoudig 1 daarby voeg nie.Jy moet seker maak dat jy die uurwaarde omskakel na 'n breukdeel wat 'n uur verteenwoordig.Dieselfde geld vir die byvoeging van minute en sekondes.
Gebruik die tydfunksie
Die tydfunksies in Excel neem uur-, minuut- en sekondewaardes en skakel dit om na 'n desimale getal wat die tyd verteenwoordig.
As ek byvoorbeeld 4 uur by die bestaande tyd wil voeg, kan ek die volgende formule gebruik:
= begintyd + TYD(4,0,0)
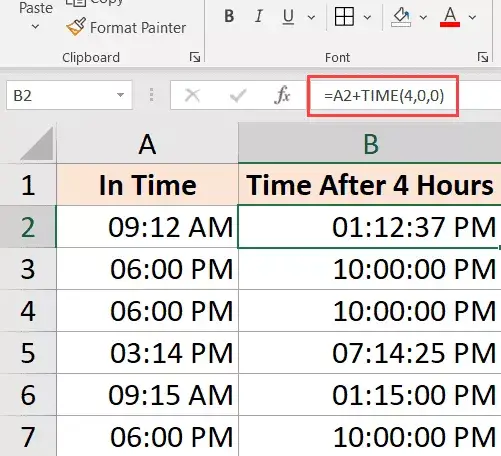
Dit is nuttig as jy die ure, minute en sekondes ken om by 'n bestaande tyd te voeg, en net die TYD-funksie kan gebruik sonder om bekommerd te wees oor die omskakeling van die tyd na 'n desimale waarde korrek.
Let ook daarop dat die TYD-funksie slegs die heelgetalgedeelte van die ure, minute en sekondeswaardes wat u invoer, in ag neem.Byvoorbeeld, as ek 5.5 uur in die TYD-funksie gebruik, voeg dit net 5 uur by en ignoreer die breukdeel.
Let ook daarop dat die TYD-funksie slegs waardes kan byvoeg wat minder as 24 uur oud is.Dit sal jou 'n verkeerde resultaat gee as jou uurwaarde 24 oorskry.
Dieselfde geld vir die minute en sekondes dele, die funksie sal slegs waardes minder as 60 minute en 60 sekondes oorweeg
Net soos ek die TYD-funksie gebruik het om tyd by te tel, kan jy ook tyd aftrek.Verander net die + teken in die bogenoemde formule na 'n minus teken
Gebruik basiese rekenkunde
Alhoewel die tydfunksie maklik is om te gebruik, het dit 'n paar beperkings (soos hierbo genoem).
As jy meer beheer wil hê, kan jy die rekenkundige metode gebruik wat ek hier sal dek.
Die konsep is eenvoudig - skakel 'n tydwaarde om na 'n desimale waarde wat die deel van die dag verteenwoordig, wat jy dan by enige tydwaarde in Excel kan voeg.
Byvoorbeeld, as jy 24 uur by 'n bestaande tydwaarde wil voeg, kan jy die volgende formule gebruik:
= begintyd + 24/24
Dit beteken net dat ek 'n dag by die bestaande tydwaarde voeg.
Neem nou dieselfde konsep, kom ons sê jy wil 30 uur by die tydwaarde voeg, jy kan die volgende formule gebruik:
= begintyd + 30/24
Die formule hierbo doen dieselfde ding, waar die heelgetaldeel van (30/24) die totale aantal dae van die tyd verteenwoordig wat jy wil byvoeg en die breukdeel ure/minute/sekondes verteenwoordig
Net so, as jy wil hê dat 'n spesifieke aantal minute by die tydwaarde moet voeg, kan jy die volgende formule gebruik:
=Begin Tyd +(Voeg minute by)/24*60
As jy sekondes het om by te voeg, kan jy hierdie formule gebruik:
= begintyd + (bykomende minute)/24*60*60
Alhoewel hierdie metode nie so eenvoudig is soos om 'n tydfunksie te gebruik nie, vind ek dit baie beter omdat dit in alle gevalle werk en dieselfde konsepte volg.Anders as die tydfunksie, hoef jy nie bekommerd te wees oor die byvoeging van tyd minder as of meer as 24 uur nie
Jy kan ook dieselfde konsep volg terwyl jy tyd aftrek.Verander net + na negatiewe teken in die bogenoemde formule
Hoe om tyd in Excel op te tel
Soms wil jy dalk vinnig alle tydwaardes in Excel byvoeg.Dit is maklik om veelvuldige tydwaardes in Excel by te voeg (net 'n eenvoudige SOM-formule)
Wanneer jy egter tyd in Excel byvoeg, is daar 'n paar dinge wat jy moet weet, veral die selformaat wat jou die resultate sal wys.
Kom ons kyk na 'n voorbeeld.
Hieronder het ek 'n lys take in kolom B en die tyd wat elke taak sal neem, en ek wil daardie tye vinnig byvoeg en weet hoeveel tyd al hierdie take sal neem.
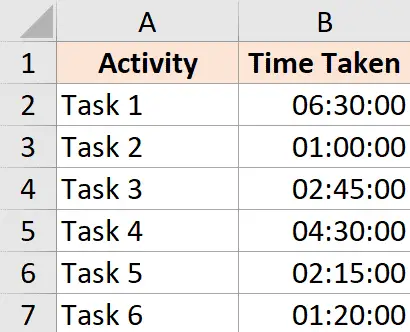
In sel B9 het ek 'n eenvoudige SOM-formule gebruik om die totale tyd te bereken wat al hierdie take sal neem en dit gee my 'n waarde van 18:30 (wat beteken dit sal 18 uur en 20 minute neem om al hierdie take te voltooi)
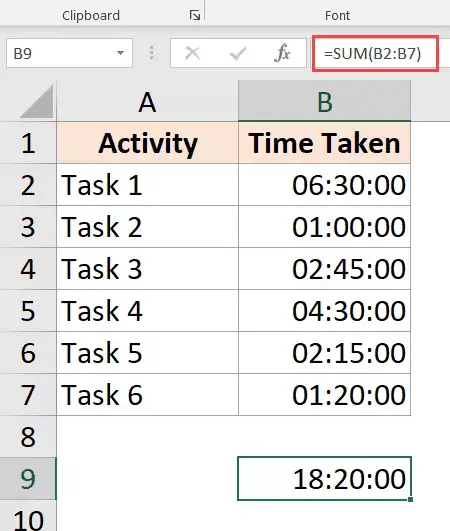
So ver so goed!
Hoe om meer as 24 uur in Excel op te tel
Kyk nou wat gebeur as ek die voltooiingstyd van taak 2 van 1 uur na 10 uur verander.
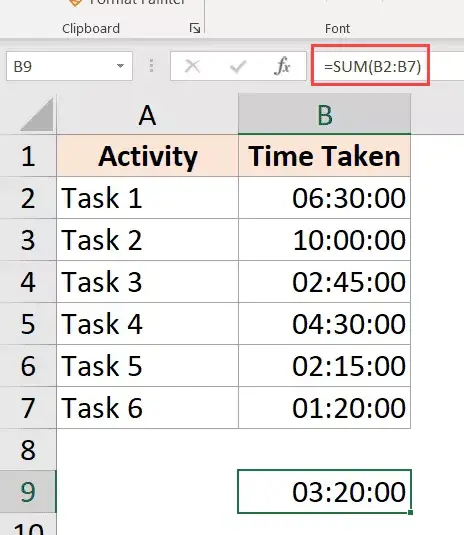
Die resultaat wys nou 03:20, wat beteken dit sal 3 uur en 20 minute neem om al hierdie take te voltooi.
Dit is verkeerd (natuurlik)
Die probleem hier is nie dat Excel opgeskroef is nie.Die probleem hier is dat die selle geformateer word om slegs die tydgedeelte van die resulterende waarde te vertoon.
En aangesien die gevolglike waarde hier 24 uur oorskry, besluit Excel om die 24 uur deel na 'n dag om te skakel, dit te verwyder van die waarde wat aan die gebruiker vertoon word, en net die oorblywende ure, minute en sekondes te wys.
Gelukkig is dit maklik om reg te stel.
Al wat jy hoef te doen is om die selformaat te verander om dit te dwing om die ure te vertoon, selfs al is dit meer as 24 uur.
Hier is 'n paar formate wat jy kan gebruik:
| formaat | verwagte uitkoms |
| [h]: mm | 28:30 |
| [m]:ss | 1710:00 |
| d “D” uu:mm | Dag 04 30:XNUMX |
| d "D" hh "Min" ss "Sec" | 1 dag 04 minute 00 sekondes |
| d “Dag” hh “Minute” ss “Sekondes” | 1 dag 04 minute 00 sekondes |
Jy kan die formaat verander deur na die Formateer selle-dialoog te gaan en 'n pasgemaakte formaat toe te pas, of die TEKS-funksie gebruik en enige van die bogenoemde formate in die formule self gebruik
Jy kan die volgende TEKS-formule gebruik om die tyd te vertoon, selfs al is dit meer as 24 uur:
=TEKS(SOM(B2:B7),"[h]:mm:ss")
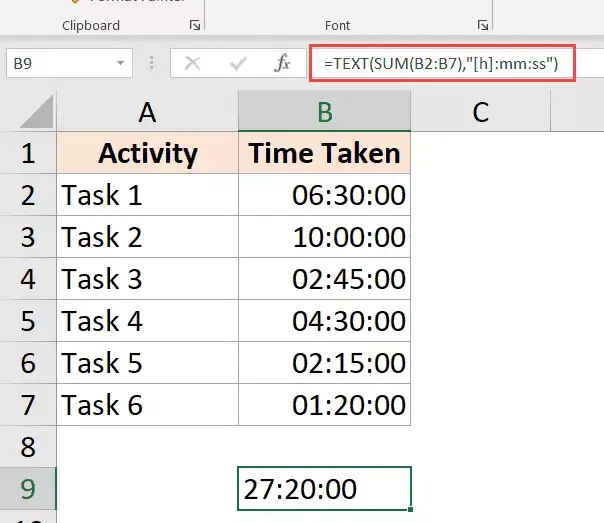
Of as jy ure oor 24 uur na dae wil omskakel, gebruik die volgende formule:
=TEKS(SOM(B2:B7),"dd uu:mm:ss")
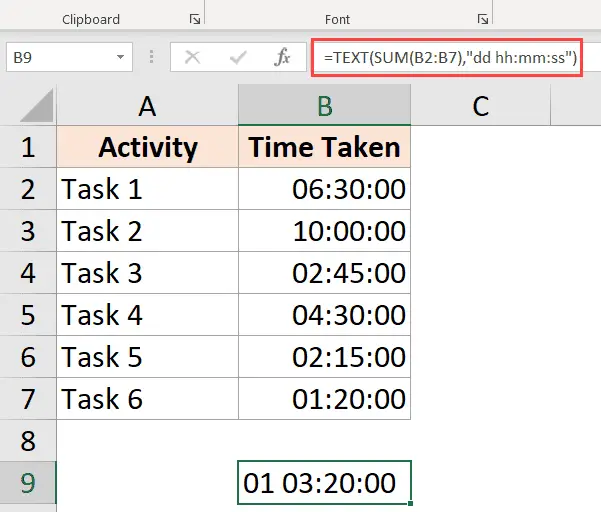
Resultate wys hash (###) in plaas van datum/tyd (oorsaak + regstelling)
In sommige gevalle kan jy vind dat in plaas daarvan om tydwaardes te vertoon, Excel pondtekens in selle vertoon.
Hier is 'n paar moontlike oorsake en hoe om dit reg te stel:
Kolomme is nie wyd genoeg nie
Wanneer 'n sel nie genoeg spasie het om die volle datum te vertoon nie, kan dit 'n pondteken vertoon.
Dit het 'n maklike oplossing - verander die kolomwydte en maak dit wyer.
negatiewe datumwaarde
Datum- of tydwaardes in Excel kan nie negatief wees nie.As jy die tydsverskil bereken en die resultaat is negatief, sal Excel die hash-teken vertoon.
Herstel metode om formule te verander om die korrekte resultaat te gee.Byvoorbeeld, as jy die tydsverskil tussen twee tye bereken, en die datum verander, sal jy die formule moet aanpas om dit in ag te neem.
In ander gevalle kan u die ABS-funksie gebruik om negatiewe tydwaardes na positiewe getalle om te skakel vir behoorlike vertoning.Alternatiewelik kan jy 'n IF-formule gebruik om te kyk of die resultaat negatief is en 'n meer betekenisvolle waarde terugstuur.
In hierdie tutoriaal het ek onderwerpe gedek oor die berekening van tyd in Excel (waar jy tydverskille kan bereken, tyd kan optel en aftrek, tyd in verskillende formate kan vertoon en tydwaardes kan optel)
Ek hoop jy het hierdie tutoriaal nuttig gevind.
Gereelde vrae oor die berekening van tydoptelling en aftrekking in Excel
In Excel kan jy die tydfunksie gebruik om tyd by te voeg.Neem minute as 'n voorbeeld, as daar 'n tyd '2:2' in sel B30 is, en voer dan '=B2+tyd(2)' in C0,30,0 in, sal die resultaat '2:3' wees in C00.
Om tyd in Excel te verminder, kan jy die tydfunksie gebruik.Byvoorbeeld, as jy 'n tyd '3:30' in B2 het, en dan '=B2-tyd(2)' in C0,30,0 invoer, sal die resultaat '2:3' in C00 wees.
Om 'n tydinterval in Excel te bereken, trek eenvoudig die begintyd van die eindtyd af.Byvoorbeeld, as daar 'n begintyd van '2:1' in B30 en 'n eindtyd van '2:3' in C00 is, voer '=C2-B2' in D2 in.
Die verstek datum- en tydstelsel van Excel is gebaseer op die 24-uur-horlosie. As die tydberekeningsresultaat 24 uur oorskry, sal Excel dit in datumformaat omskakel.Om hierdie probleem op te los, kan jy die formaat van die selle wat by die berekening ingesluit is, stel op "[h]:mm".
Maak seker dat die numeriese formaat van die resultaatveld in tydformaat bly nadat jy tye opgetel of afgetrek het.Gewoonlik kan jy die sel kies, dan "Getalformaat" op die nutsbalk kies, en dan "Tyd" kies om dit op die tydformaat te stel.
Die volgende is 'n voorbeeldvorm:
| keer een | keer twee | verskil tyd |
|---|---|---|
| 2:30 | 3:00 | 0:30 |
| 10:00 | 8:00 | 2:00 |





