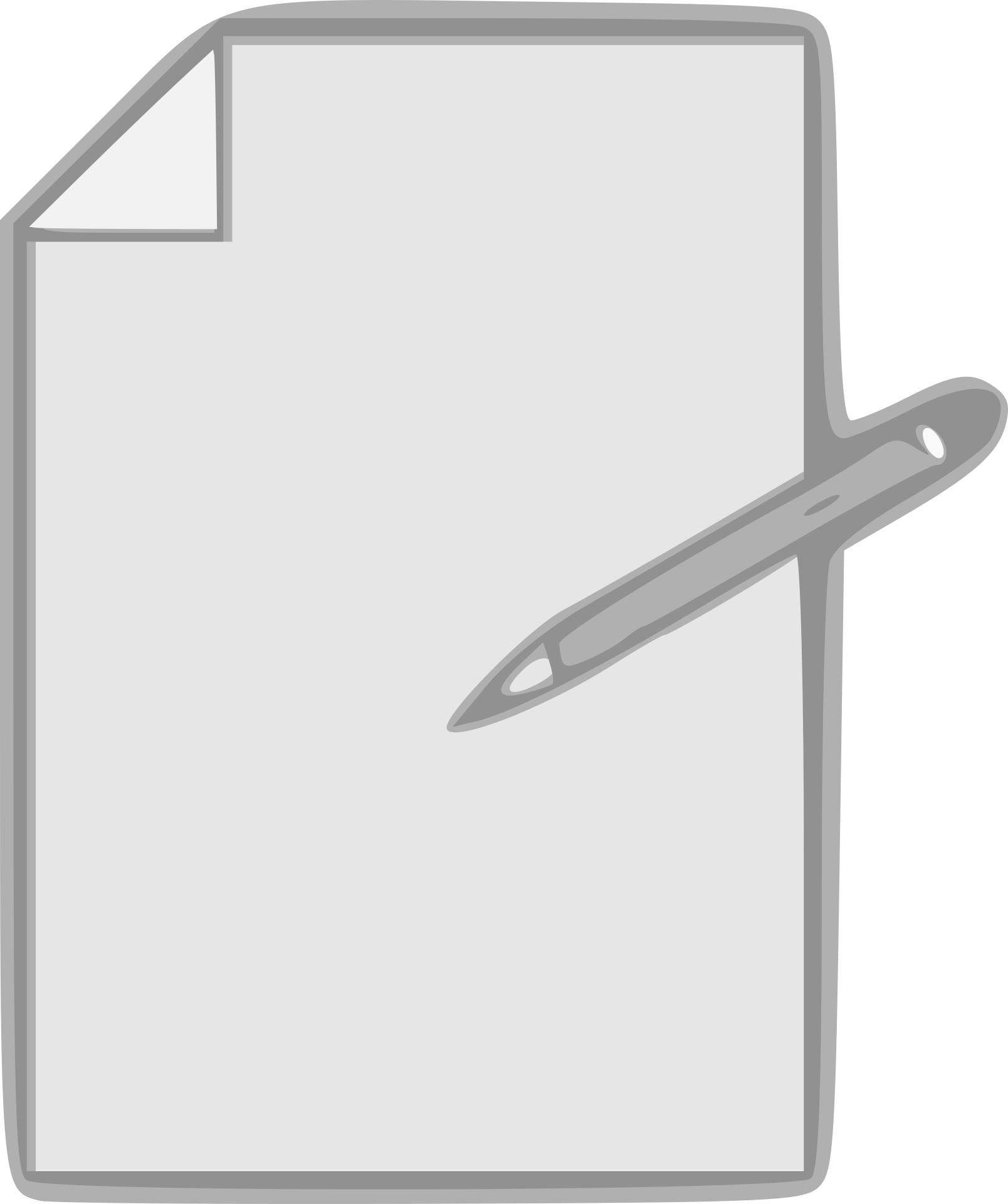Die gebruik van MS Excel beteken om in blaaie in Excel te werk.
'n Werkblad is 'n area van alle selle waar jy data kan stoor, formules kan invoer, grafieke kan invoeg en verslae en kontroleskerms kan skep.
Wanneer jy 'n nuwe Excel-werkboeklêer oopmaak, is daar by verstek net een werkblad.Vroeër weergawes van Excel (2013 of 2016 het by verstek 3 velle gehad)
Daar is 'n paar eenvoudige kortpaaie en tegnieke beskikbaar virin dieselfde werkboek in ExcelvinnigVoeg nuwe werkblad in.
In hierdie tutoriaal sal ek jou verskeie metodes wys wat jy kan gebruik om nuwe velle (een op 'n slag) in dieselfde werkboek in te voeg.
Ek sal jou ook 'n vinnige manier wys om velle in grootmaat in te voeg as jy 5, 10 of 20 velle gelyktydig wil byvoeg (met eenvoudige VBA-kode).
So kom ons begin!
Contents [show]
- 1 Sleutelbordkortpaaie vir die invoeging van nuwe werkblaaie
- 2 Voeg 'n nuwe blad in met die plus-ikoon
- 3 Voeg 'n nuwe blad in met behulp van die invoeg-dialoog
- 4 Voeg 'n nuwe blad by deur die Invoeg-oortjie in die lint te gebruik
- 5 Hoe om veelvuldige werkblaaie gelyktydig in te voeg (een reël VBA-kode)
- 6 Verander die verstek aantal velle met 'n nuwe Excel-werkboek
- 7 Ag hi, lekker om jou te ontmoet.
Sleutelbordkortpaaie vir die invoeging van nuwe werkblaaie
As jy 'n aanhanger van sleutelbordkortpaaie is, is dit waarskynlik die vinnigste manier om 'n nuwe werkblad in 'n reeds oop werkboek in Excel in te voeg.
Hieronder is die sleutelbordkortpaaie vir die invoeging van 'n nuwe blad
SHIFT+F11
Vir hierdie kortpad, hou die SHIFT-sleutel in en druk dan die F11-sleutel.
Nog 'n sleutelbordkortpad wat dieselfde werk doen, isALT+SHIFT+F1(Hou ALT en SHIFT in en druk F1)
Persoonlik vind ek dat die gebruik van sleutelbordkortpaaie die beste manier is om 'n nuwe werkblad in Excel in te voeg.Selfs al moet ek in verskeie velle invoeg (sê 3 of 5 of 10), kan ek dit steeds baie vinnig doen
Voeg 'n nuwe blad in met die plus-ikoon
As jy nie 'n groot aanhanger van sleutelbordkortpaaie is nie en verkies om 'n muis te gebruik, is hierdie metode vir jou.
Onderaan die blad (in die area met alle bladname) sal jy die plus-ikoon sien.
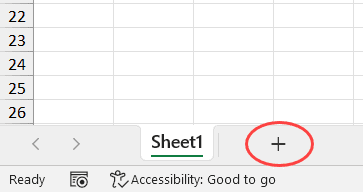
Deur hierdie plus-ikoon te klik, sal 'n nuwe blad onmiddellik ingevoeg word.
Voeg 'n nuwe blad in met behulp van die invoeg-dialoog
Nog 'n manier om 'n nuwe werkblad in Excel in te voeg, is om die Invoeg-dialoog te gebruik.
Hier is die stappe om dit te doen:
- Regskliek op enige werkblad
- Klik Voeg opsie in
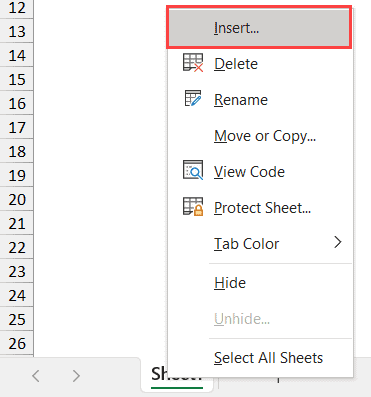
- Maak in die Invoeg-dialoog seker dat Werkblad gekies is (dit is ook die verstekopsie).
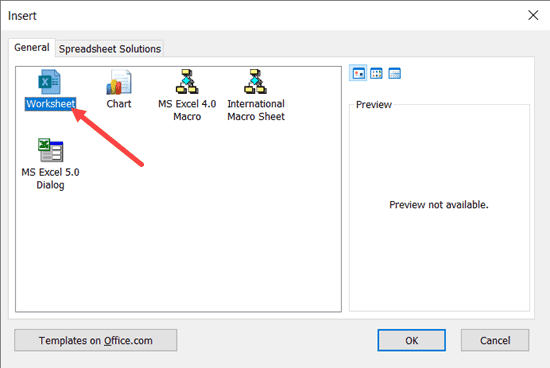
- Klik OK
Alhoewel dit nie die vinnigste manier is om 'n nuwe blad by 'n Excel-werkboek te voeg nie, is dit goed om te weet dat dit jou ook toegang tot 'n paar ander dinge gee.
Benewens die invoeging van gewone werkblaaie, kan jy ook die Invoeg-dialoog gebruik om Grafieke of Makro-blaaie in te voeg.
As jy wonder, 'n grafiekvel is soos 'n vel, maar net om kaarte te stoor.Makro-blaaie is iets wat voor die dae van VBA gebruik is en word nie meer gebruik nie.
In die meeste gevalle sal jy dit nie nodig hê nie, maar dit is goed om te weet.
Daar is ook 'n sigbladoplossings-oortjie met sommige sjablone.Jy kan ook jou eie sjablone hier skep en kry.So volgende keer as jy vinnig 'n sjabloon moet invoeg, kan jy dit van hier af doen.
Voeg 'n nuwe blad by deur die Invoeg-oortjie in die lint te gebruik
Uiteindelik kan u ook Voeg nuwe blad by in die Excel-lint kies.
Om dit te doen:
- Klik op die Tuis-oortjie
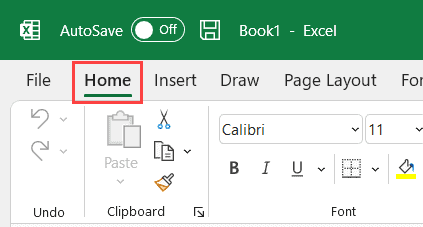
- In die selle-groep, klik Voeg opsies in
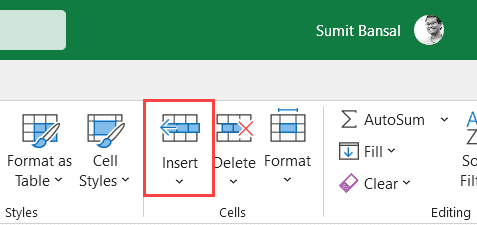
- Klik op die Insert Sheet opsie.
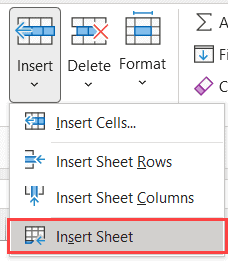
Dit sal 'n nuwe vel in die oop werkboek invoeg.
Hoe om veelvuldige werkblaaie gelyktydig in te voeg (een reël VBA-kode)
Die metode wat ek jou tot dusver gewys het, voeg 'n nuwe blad op 'n slag in.
As jy veelvuldige velle wil invoeg, moet jy hierdie metodes weer en weer gebruik (d.w.s. gebruik die sleutelbordkortpad verskeie kere of gebruik die plus-ikoon verskeie kere).
Alhoewel dit in die meeste gevalle goed werk, kan dit tydrowend en foutgevoelig wees as jy blaaie moet invoeg, sê 10 of 20 of 30 op 'n slag.
Laat ek jou dus 'n beter manier wys om verskeie nuwe velle gelyktydig in te voeg.
Dit kan maklik gedoen word met 'n eenvoudige een-lyn VBA-kode:
Blaaie. Voeg telling by:=10
Die bogenoemde kode sal onmiddellik 10 nuwe velle byvoeg in die werkboek wat dit laat loop (as jy enige ander aantal velle wil byvoeg, verander net die waarde in die kode)
Hier is die stappe om hierdie makro-kode uit te voer:
- Klik op die Ontwikkelaar-oortjie (of gebruik die sleutelbordkortpad ALT+F11) en klik Visual Basic
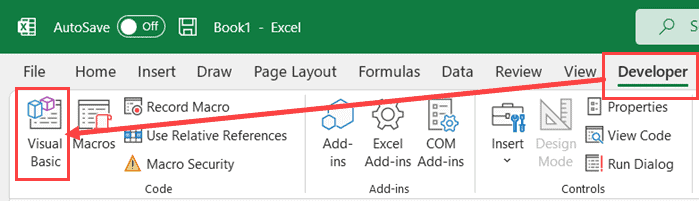
- As jy nie die Onmiddellike Venster in die VB-redigeerder sien nie, klik Bekyk Opsies, en klik dan Onmiddellike Venster
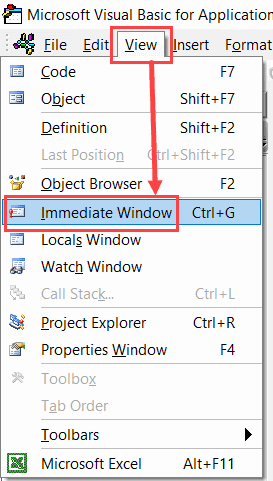
- Kopieer en plak die kode hierbo in die onmiddellike venster
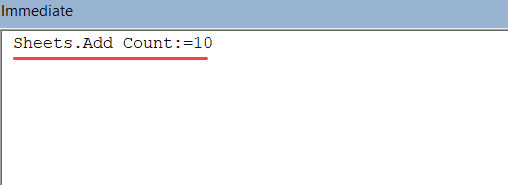
- Plaas die wyser aan die einde van die VBA-reël kode en druk Enter
Sodra jy enter druk, plaas dit dadelik 10 nuwe velle in die werkboek.As jy meer wil invoeg (soos 20 of 30), verander net die nommer in die kode
Die voordeel van die gebruik van hierdie kode is dat jy seker kan wees dat dit die korrekte aantal velle invoeg (as die kode sonder enige foute uitgevoer word, sal daar geen menslike fout wees nie).
As jy dit gereeld moet doen, kan jy die kode hieronder gebruik en dit in ons persoonlike makro-werkboek plak.
SubAddSheets() Blaaie. Voeg telling by:=10 End Sub
Sodra jy in jou persoonlike makro-werkboek is, kan jy dit by die Vinnige Toegang-nutsbalk voeg sodat jy altyd toegang daartoe in die werkboek kan kry.
Op hierdie manier kan jy maklik 10 of 20 velle byvoeg met net een klik.
Verander die verstek aantal velle met 'n nuwe Excel-werkboek
As jy altyd meer velle by jou werkboek moet voeg, kan jy die verstek aantal velle wat jy kry wanneer jy 'n nuwe Excel-lêer oopmaak, verander.
Byvoorbeeld, jy kan die instelling verander sodat jy altyd 5 of 10 velle by verstek kry met elke nuut oopgemaakte werkboek.
Hier is die stappe om hierdie verstek te verander:
- Maak enige Excel-werkboek oop
- Klik op die Lêer-oortjie
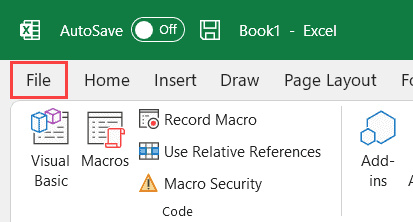
- Klik Opsies.Dit sal die Excel-opsies-dialoog oopmaak
- In die Excel-opsies-dialoog, maak seker dat die Algemeen-opsie in die linkerpaneel gekies is
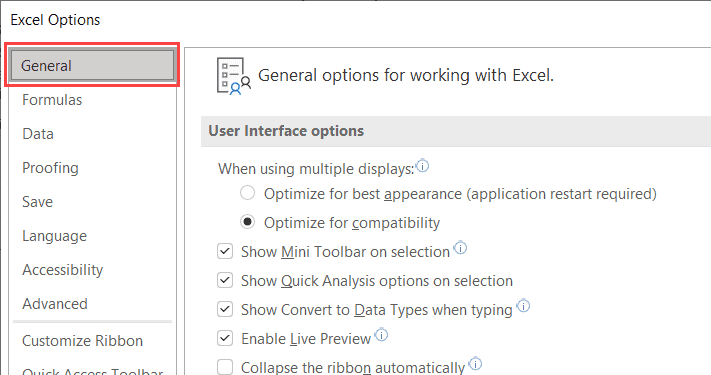
- In die "Wanneer 'n nuwe werkboek geskep word"-afdeling, voer die aantal werkblaaie in wat jy wil hê (in die Sluit hierdie aantal werkblaaie-waarde in).
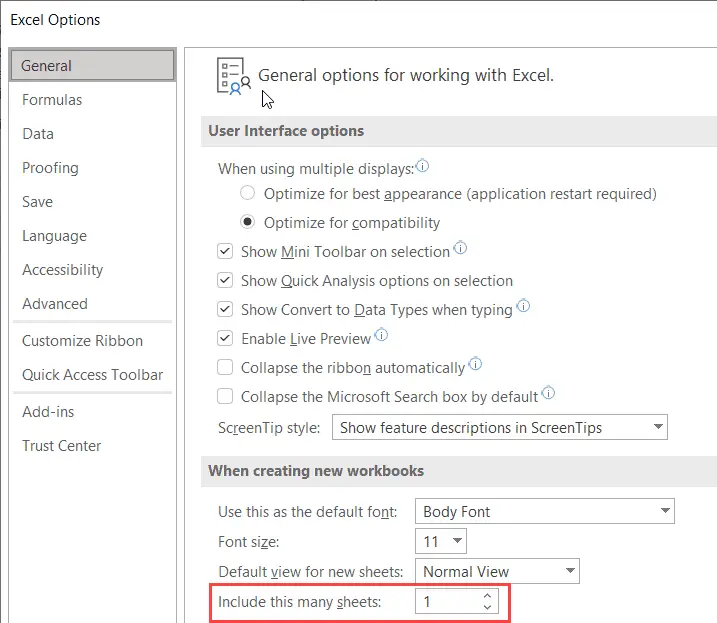
- Klik OK
Nou, wanneer jy 'n nuwe Excel-werkboek oopmaak, sal dit die gespesifiseerde aantal werkblaaie hê.
Let daarop dat 'n Excel-lêer tot 255 werkblaaie kan hê.
Dit is al die metodes wat jy kan gebruik om 'n nuwe werkblad in Excel in te voeg.In die meeste gevalle hoef jy net een of 'n paar nuwe velle by te voeg, sodat jy 'n sleutelbordkortpad of die plus-ikoon in 'n blad kan gebruik.
As jy baie nuwe werkblaaie in grootmaat moet invoeg, kan jy VBA-kode gebruik.Alternatiewelik kan jy ook die verstek aantal velle in enige nuwe Excel-werkboek verander.
Ek hoop jy het hierdie tutoriaal nuttig gevind!