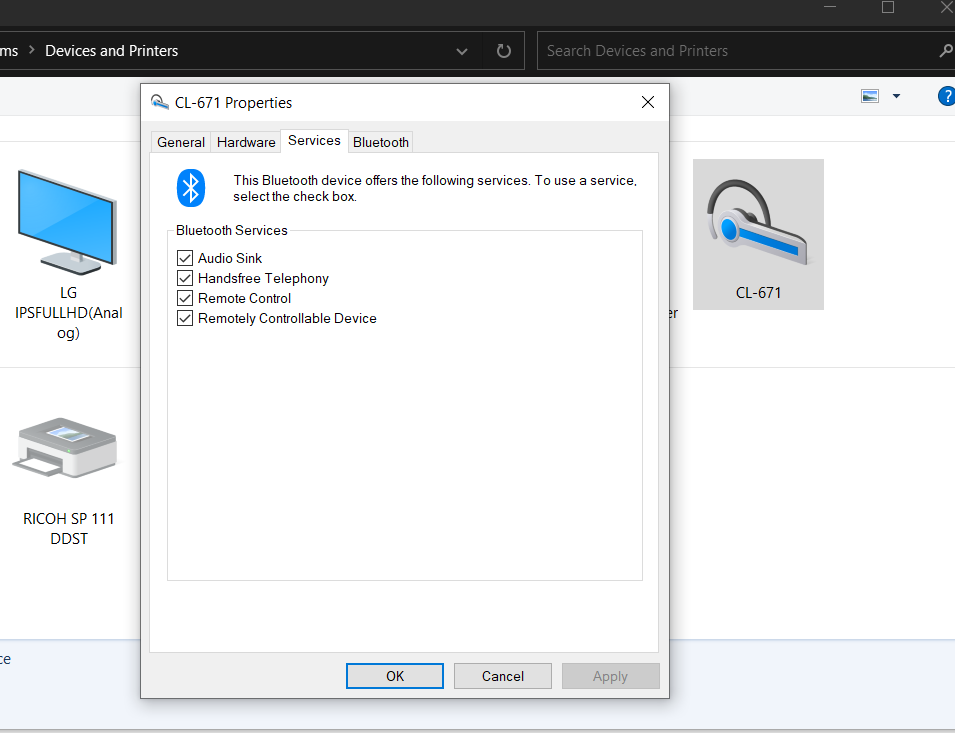Bluetooth-toestelle sal in 2022 steeds in aanvraag wees.As Windows 10 Bluetooth nie werk nie, kan dit 'n koppelprobleem, verbindingsprobleem, bestuurder, opdatering of enige ander rede wees.
Alhoewel draadloos en wi-fi vinnig genoeg is om sein en data af te laai, maak sommige ouer toestelle steeds staat op Bluetooth.
Contents [show]
Windows 10 bluetooth werk nie
Windows 10 het sedert die aanvanklike vrystelling Bluetooth-bestuurders en verouderde tegnologieë ondersteun.Maar met elke opdatering verskyn kwessies wat verband hou met verbindings, drywers, seine, krag en vele ander.
As Bluetooth aanhou stop, is die gekoppelde toestel te ver weg of daar is 'n verbindingsprobleem.Maak seker dat beide toestelle in die korrekte frekwensiereeks is.
Verskillende handelsmerke skootrekenaars en rekenaars het ook probleme ondervind om Bluetooth-toestelle te gebruik.
Daar is verskeie handelsmerke van rekenaarhardeware in die mark, soos HP, DELL, LENOVO, ACER, SAMSUNG, LG, ens.
Elke notaboekhandelsmerk het sy Bluetooth-adapter, drywer en frekwensieprofiel.
In hierdie oplossingsgids gee ons 'n paar algemene antwoorde op Bluetooth-probleme in Windows 10.
Lenovo Thinkpad T430 - Bluetooth-opsie afgeskakel
Baie mense het hierdie probleem ondervind na Windows 10-opdatering.
Tipies is die Bluetooth-opsie sigbaar onder Toestelle in Instellings.Vir sommige gebruikers verdwyn hierdie instelling en jy kan nie die opsie aan/af skakel nie.
LEES OOK – Hoe om lêers oor Bluetooth tussen Windows 10 en Android te stuur
Dit verskyn nie eens in die aksiesentrum nie.
In die meeste gevalle kan ons maklik aan Bluetooth-toestelle koppel vanaf Windows 10 deur hierdie kennisgewingarea.
Jy sal ook 'n foutboodskap kry wanneer jy probeer om 'n Bluetooth-toestel by te voeg.
So my bluetooth werk goed op my Windows 10 PC (Lenovo T430) vir die afgelope paar maande.Toe, skielik, vandag toe ek na Instellings ingegaan het om my bluetooth na te gaan, het dit gesê dat bluetooth af is - daar was geen opsie om bluetooth af en aan te skakel nie, en dit het uit die aksiesentrum verdwyn.Ek het verskeie moontlike oplossings probeer om dit reg te stel, waarvan nie een gewerk het nie:
maak dit reg:
Kragverwante probleme kan hierdie Bluetooth-probleem veroorsaak.Skakel die skootrekenaar heeltemal af.
Verwyder die kragkabel of adapter.Maak dan Windows 10 oop.
Indien moontlik, verwyder die skootrekenaarbattery terwyl dit nog aan is.
Sit dit dan terug.Koppel nou die kragkabel aan en maak Windows 10 soos gewoonlik oop.
Jy behoort nou die Bluetooth-ikoon in instellings te sien.Jou koptelefoon of enige ander Bluetooth-toestel sal werk soos verwag.
As jy nie die battery uit die stelsel kan verwyder nie, trek die kragkabel uit.
Druk en hou die kragknoppie vir 5 tot 30 sekondes in totdat die skootrekenaar afskakel.Laat rus vir 30 sekondes tot 'n minuut en begin dan weer.Bluetooth behoort sigbaar te wees en weer te begin werk.
Bluetooth ontbreek by Toestelbestuurder
Soos die vraag hierbo, as die Bluetooth-opsie in die instellings ontbreek, kan u die toestelbestuurder nagaan.
Selfs met "wys verborge toestelle” en jou Bluetooth-toestel is ook nie sigbaar nie.'n Tipiese vraag is iets soos hierdie -
Ek het probleme met my skootrekenaar gehad, en dink skielik dat dit nie Bluetooth ondersteun nie.Ek het al elke opsie probeer wat ek kan vind, insluitend die loop van die probleemoplosser, sê vir Toestelbestuurder om verborge items te wys, die aflaai en installering van die nuutste drywers vanaf die skootrekenaarvervaardiger se webwerf, en meer.Dit lyk of ek bluetooth kan kry om in toestelbestuurder te verskyn
maak dit reg:
Die antwoorde toon verskillende oplossings.Jy kan aanvanklik probeer om terug te gaan na die stelselherstelpunt waar die program bluetooth-toestelle wys.
As dit nie werk nie, kan jy jou rekenaar herbegin.Gaan na BIOS en aktiveer die Bluetooth-opsie.
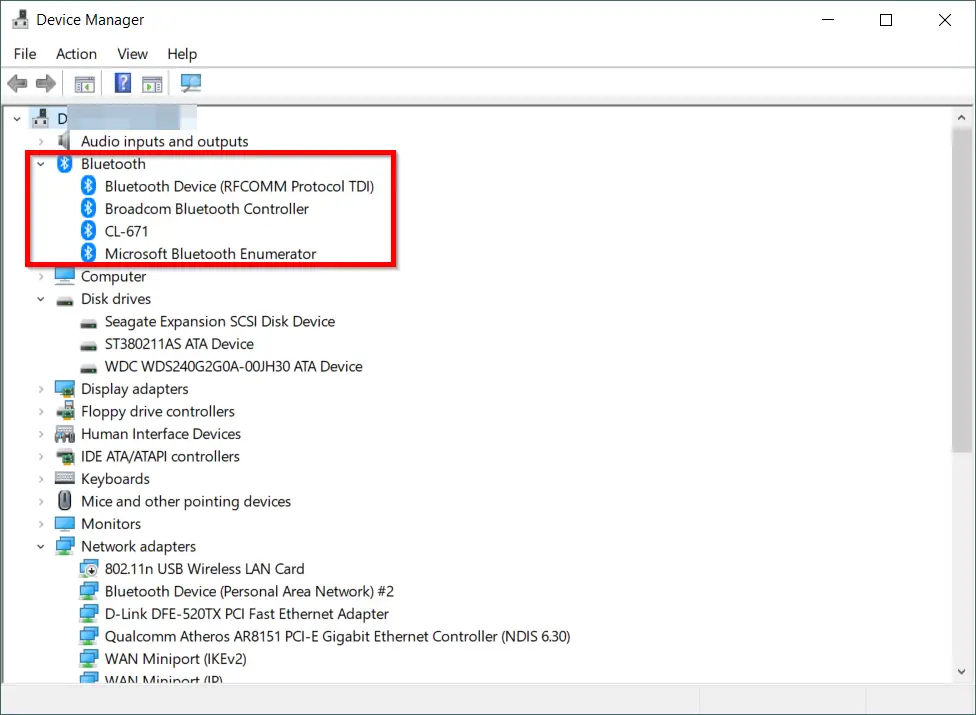
BIOS-sleutels verskil volgens handelsmerk.Jy kan ook sleutelhulp aan die begin van BOOT sien.
As opstart te vinnig is, kan jy die vervaardiger se webwerf vir BIOS-hulp nagaan.
In ander gevalle moet Bluetooth-foutsporing verkies word.As dit misluk, kan u hardeware- en toestelfoutsporing probeer.Een hiervan behoort te help.
Bluetooth-klank speel nie op Dell nie
Jy kan hierdie probleem teëkom wanneer jy 'n Insider Build soos 21354 gebruik.
As u probeer om Windows 10 en 'n Bluetooth-koptelefoon of -koptelefoon te koppel, gee dit gewoonlik 'n "Ons kon nie 'n oudiotoestel vind nie"-foutboodskap.
Sedert ek Windows opgedateer het na 'n nuwe bou – Bou 21376.co_release.210503-1432
Nie een van my bluetooth-klanktoestelle speel enige klank nie, alhoewel hulle suksesvol met my skootrekenaar koppel.
Hierdie vraag het in Mei 2021 verskyn.Baie Dell-skootrekenaars ondervind klankprobleme met gekoppelde Bluetooth-toestelle.
'n Tydelike oplossing is om net fokushulp na die waarskuwing te draai en die Intel draadlose bluetooth-bestuurder te verwyder.
Nog 'n oplossing is om na te gaanBeheerpaneel > Toestelle en drukkers.
Vind jou Bluetooth-toestel.Regskliek daarop en gaan na die Dienste-oortjie.
Ontmerk die "Oudio sink" opsie.Oudiogehalte sal nie goed wees nie, maar jy kan dit hoor.
Die beste oplossing is om op te dateer na die nuutste weergawe van 21387.Volgens die Microsoft-vrystellingnotas spesifiseer dit die probleem en werk die dokumentasie by.
Die bluetooth-diens werk goed en die klank hervat.