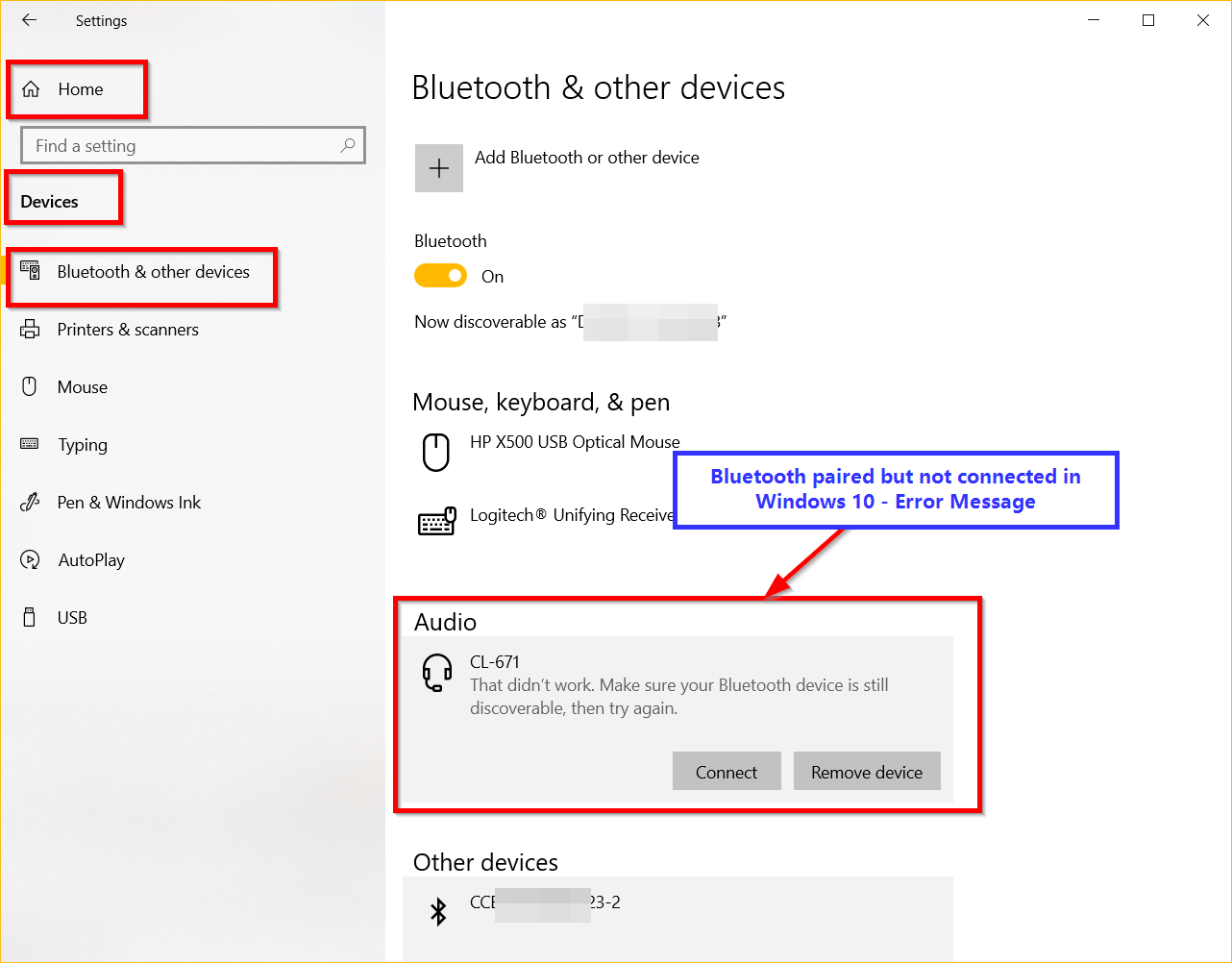Windows 10 en Bluetooth-toestelle gebruik gepaarde verbindings.
Contents [show]
- 1 Bluetooth-headset is gepaar maar nie gekoppel nie Windows 10
- 2 Gekoppel maar nie aan Bluetooth gekoppel nie
- 3 Maak reg - dit het nie gewerk nie.Maak seker dat jou Bluetooth-toestel steeds opspoorbaar is en probeer weer
- 4 Oplossing #1 - Herbegin die Windows Bluetooth-diens
- 5 Oplossing #2 Probeer die Bluetooth-foutoplosser
- 6 Ag hi, lekker om jou te ontmoet.
Bluetooth-headset is gepaar maar nie gekoppel nie Windows 10
Jy moet op die toestel klik om hulle te koppel.Windows 10 Bluetooth sal nie koppel nie, wat lei tot geen oudio of verbinding nie.Die volgende fout kom egter voor -
“Dis geen nut nie.Maak seker dat jou Bluetooth-toestel steeds opspoorbaar is en probeer weer. "
As bluetooth nie kan koppel nie, moet u die sagteware- en hardeware-instellings nagaan.
Om 'n oplossing te vind is nie maklik nie.Ek het 'n soortgelyke probleem gehad om 'n bluetooth-luidspreker te probeer koppel.Ons het Windows 10 met die toestel gekoppel.In instellings kan ek die toestel sien.
Die mees algemene probleem is dat die bluetooth gepaar is, maar nie gekoppel is nie.Soms kan die Bluetooth-headset nie aan die rekenaar koppel nie.
Wanneer ek op die toestel klik om aan te sluit, kry ek die bogenoemde fout.
Gekoppel maar nie aan Bluetooth gekoppel nie
Ek het ook 'n kennisgewingarea-verbinding probeer.Maar dit misluk met die bogenoemde kwessie.Ek dink dit is 'n dom vraag aangesien beide toestelle saamgevoeg en opspoorbaar is.Maar geen verband nie.
Jy sal 'n tipiese waarskuwing kry dat die toestel gepaar is, maar nie gekoppel is nie.
Ek het die bluetooth-luidspreker verwyder en dit weer gepaar.Probeer dan die kennisgewingarea-instellings enToestelle > Bluetooth en ander toestelle om aan te sluit.Albei oplossings was onsuksesvol.
Toe vind ek 'n oplossing op die navorsingsweb.Dit moet iets doen met toestelle en drywers wat deur Toestelbestuurder versteek is.Die volgende oplossing het vir my gewerk.
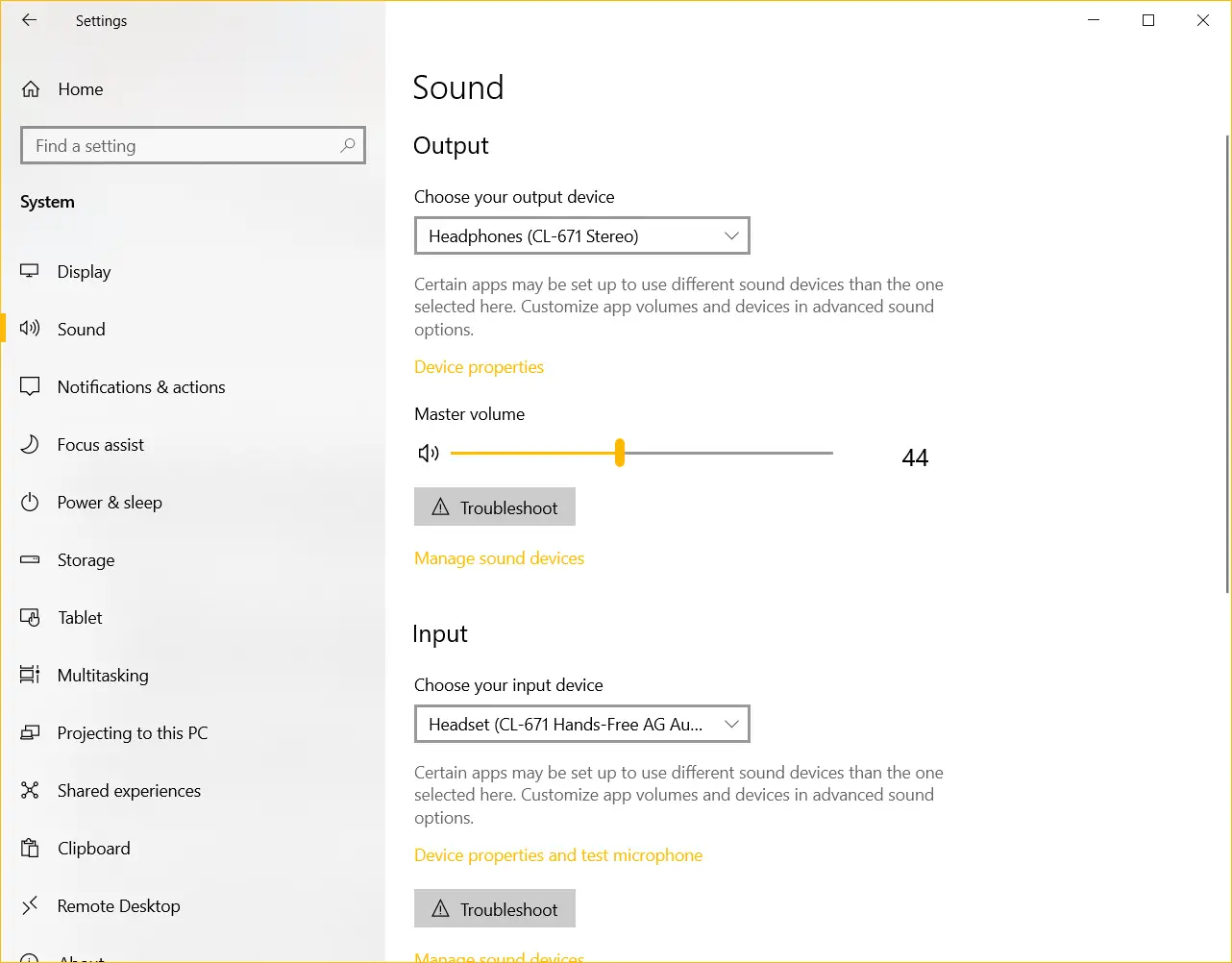
Maak reg - dit het nie gewerk nie.Maak seker dat jou Bluetooth-toestel steeds opspoorbaar is en probeer weer
Tyd benodig: 10 minute.
Dit is 'n eenvoudige oplossing vir die Bluetooth-paring en nie-verbindingsprobleem nie.U moet verborge Bluetooth-toestelle vind en dit met Microsoft-bestuurders opdateer.
- in die Windows-soekbalkTikToestelbestuurderEn maak dit oop.Klik boaan "Kyk > Wys versteekte toestelle.
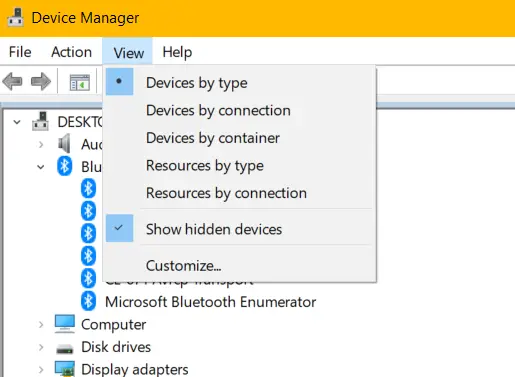
- Klik opbluetooth bystandartikelpyltjie langs.Dit sal Bluetooth-versteekte toestelle en drywers wys.
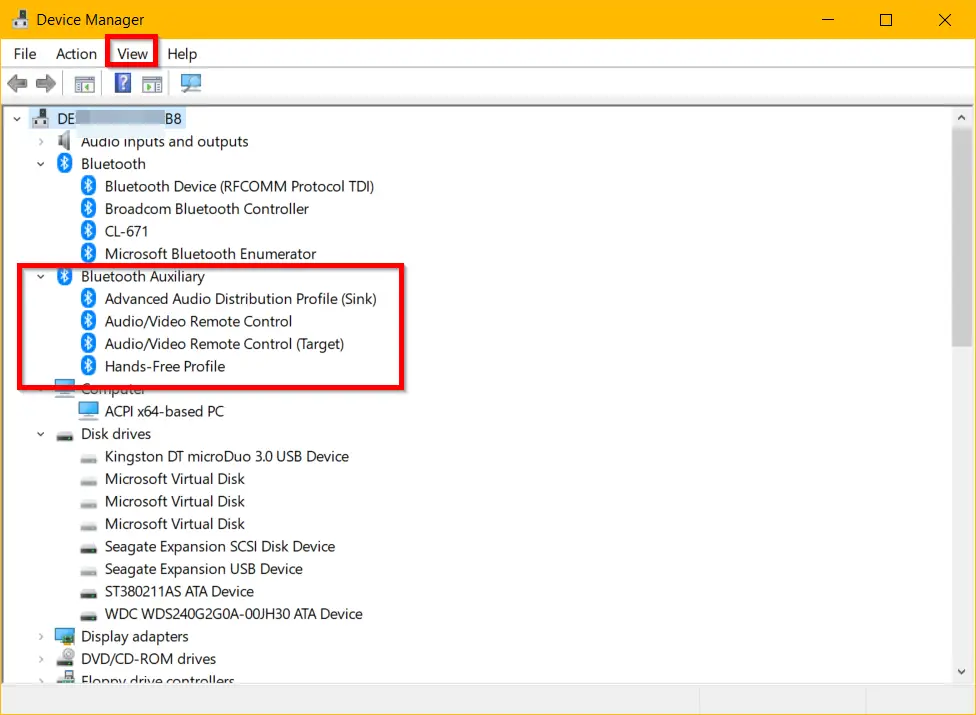
- Let wel:Stappe om verborge toestelle te sienA.As die bogenoemde opsies nie vertoon word nie, skakel die Bluetooth-skuifbalk af/aan in Windows 10 skootrekenaars.
B.As jy 'n Bluetooth-adapter het, kan jy dit ontkoppel en weer inprop.
C.Maak seker dat die Bluetooth-instellings aangeskakel is.
d. Verwyder alle ander Bluetooth-toestelle en hou net die luidsprekers/oorfone wat jy wil koppel.
e. As die bogenoemde opsies steeds nie verskyn nie, verwyder die relevante Bluetooth-toestel en koppel dit weer. - Regskliek op die eerste opsie - Gevorderde oudioverspreidingsprofiel (sink), Klik danDateer bestuurder op.A.Blaai handmatig deur my rekenaar vir drywers.Moenie outomaties vir bestuurders soek nie.
B.Laat ek kies uit 'n lys van beskikbare drywers op my rekenaar.
C.Klik op die volgende skermMicrosoft Bluetooth A2dp bron.As dit nie bestaan nie, kies enigiets wat met Microsoft verband hou.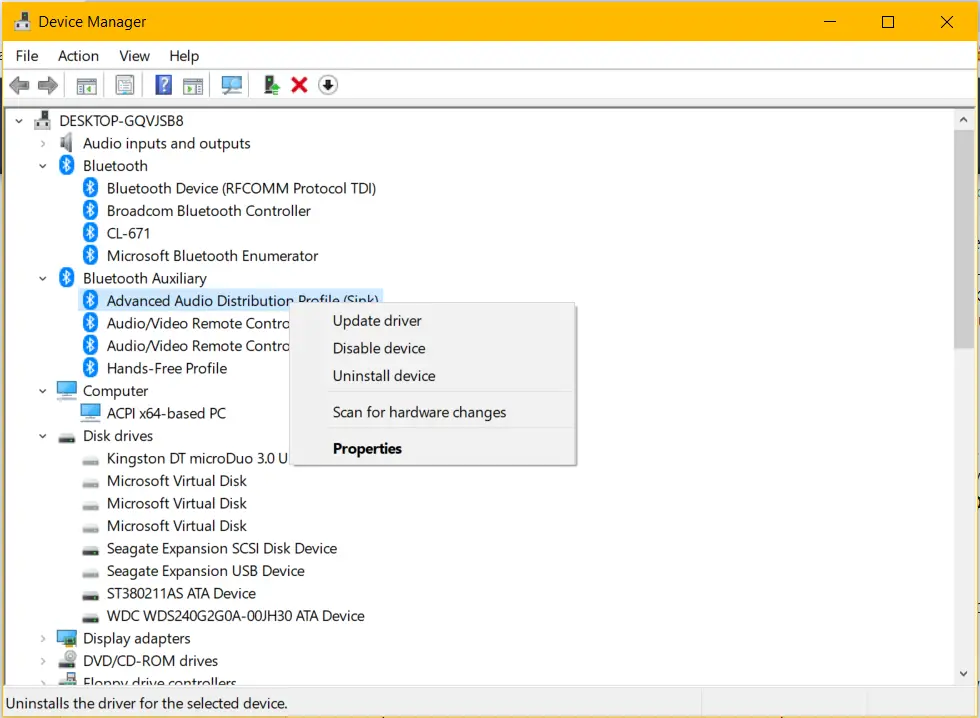
- Herhaal stappe 5-8 vir die volgende toestellys in die Bluetooth-hulpafdeling.
- Die volgende toestelle word onder hierdie afdeling gelys en moet opgedateer word na die toepaslike Microsoft-drywers. Gevorderde oudioverspreidingsprofiel (ontvanger)-> Microsoft Bluetooth A2dp Bron
Oudio/Video-afstandbeheer-> Microsoft Bluetooth Avrcp Transport Driver
Oudio/video afstandbeheer (teiken)-> Microsoft Bluetooth Avrcp Transport Driver
Hands Free Profiel-> Microsoft Bluetooth Hands - Gratis Profiel AudioGateway Rol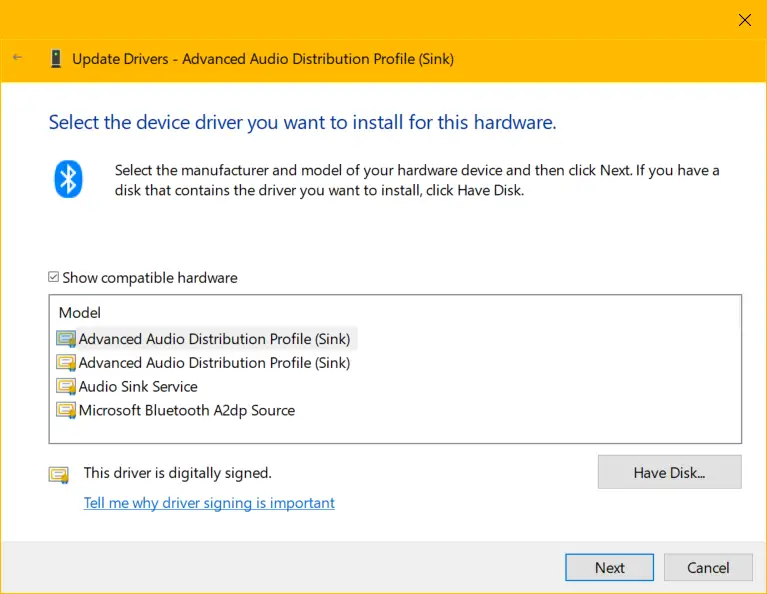
- Nadat u dit vir elke betrokke toestel gedoen het, sal dit uit die Bluetooth-hulpafdeling verdwyn. Hierdie toestelle behoort nou in te verskynBluetooth,Klank-, video-, speletjiebeheerders,Oudio-invoer en -uitvoer以及Stelseltoerusting, ens..
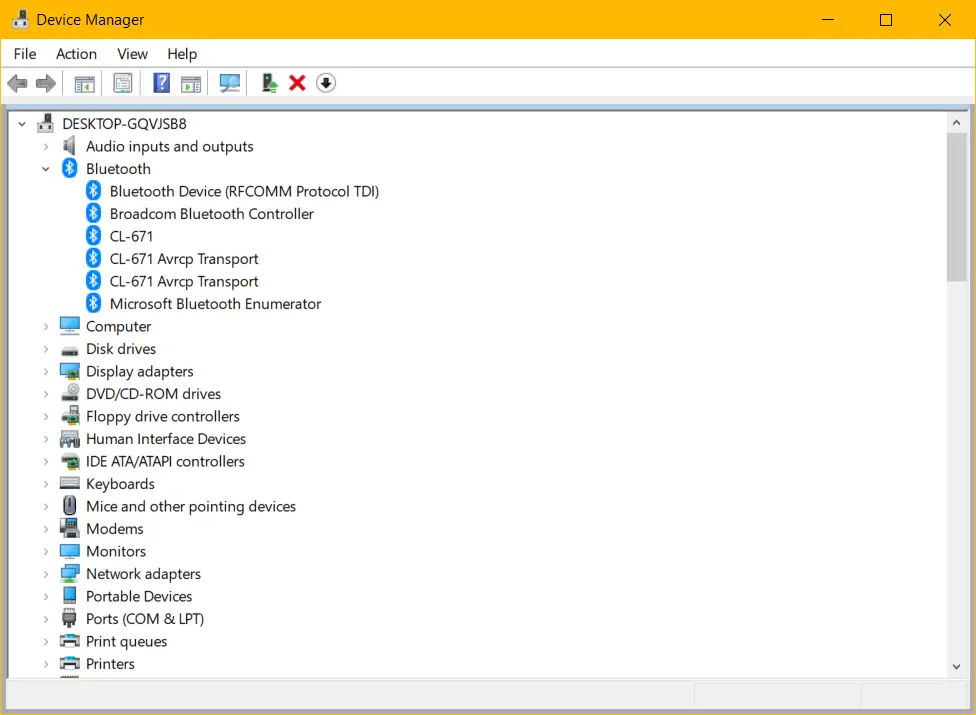
- Herbegin jou rekenaar en koppel weer jou Bluetooth-toestel.Die volgende fout - "Dit het nie gewerk nie.Maak seker dat jou Bluetooth-toestel steeds opspoorbaar is en probeer weer. " Dit moet reggemaak word en jy behoort jou gunsteling bluetooth-oorfone, oorfone en klankbalke te kan hoor.
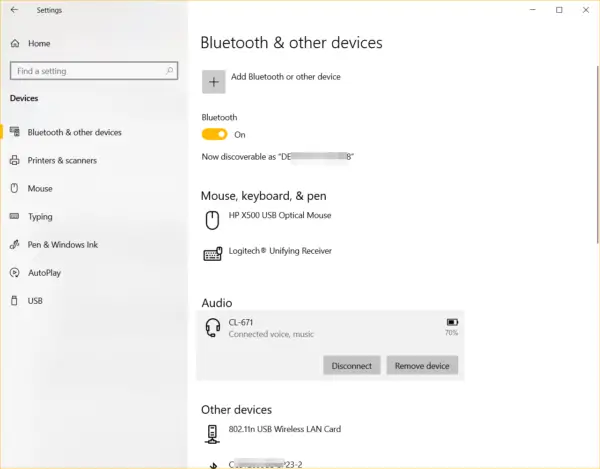
Gaan na om te kyk of jou bluetooth-luidspreker gekoppel isInstellings > Stelsel > Klank.As dit ondersteun word, behoort jy jou toestel onder Invoer- en Uitsettoestelle te kan sien.
Oplossing #1 - Herbegin die Windows Bluetooth-diens
Dell XPS 13-gebruikers het soortgelyke probleme.Hy het die volgende vrae.
Meer verwant – Hoe om Windows Update te deaktiveer Soek na toestelbestuurders in Windows 7 en 10
Ek kan blykbaar nie die bluetooth-toestel aan die skootrekenaar koppel nie.Saambinding werk maar verbinding misluk.Kan iemand help?
Vir sulke probleme kan u verwante dienste herbegin.
- persWin + RSleutel en tikservices.msc.
- persstandaardView.
- Oor die algemeen sal daar 3 bluetooth-dienste wees.
- Bluetooth-klankpoortdiens.
- Bestuurder bestuur diens.
- Ondersteuningsdienste
- As hulle nie loop nie, regskliek enbegin.As dit reeds aan die gang is, probeerBegin oor.
- Ook, as daar enige ander Bluetooth-verwante dienste is, probeer om dieselfde te doen.
- As jy bluetooth-luidsprekers, oorfone, oorfone,Kontroleer assebliefWindows oudiodienste.
- Begin of herbegin hulle.
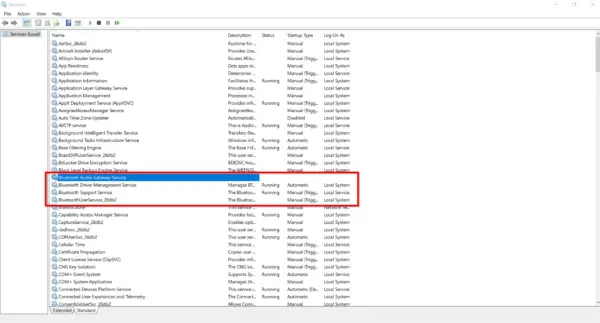
Maak seker dat bluetooth gekoppel is en werk.
Oplossing #2 Probeer die Bluetooth-foutoplosser
Windows 10 het die groot voordeel dat dit ingeboude probleemoplossing het, wat die stappe hierbo outomatiseer.Dit sal enige ander dienste gebruik wat dit benodig.Jy sal dalk moet herlaai nadat die proses voltooi is.
- Soek vir probleemoplossing in die Windows 10-soekbalk.
- Andersins, gaan naInstellings > Opdatering en sekuriteit > Foutspoor.
- Klik opAan die regterkantAnder probleemoplossing.
- Klik onder Soek en los ander probleme opBluetooth.
- Begin die probleemoplosser.
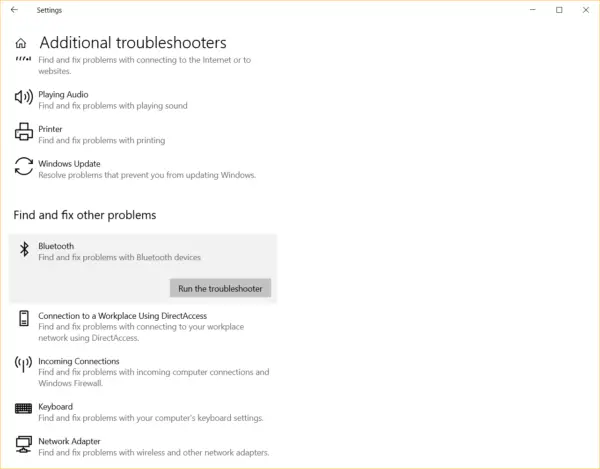
Dit kan baie Bluetooth-bestuurder- en verbindingsverwante probleme oplos.